
「大量の顧客データを新しいシステムに登録しなければならないが、手作業では時間がかかりすぎる」「追加の人員を確保する予算もない」「ミスが許されない重要なデータなのに、手作業では間違いが心配」
…このような悩みを抱えた経験はありませんか?そんなときこそ、自動化ツールの力を借りるべきです。本記事では、Microsoft Power Automate for desktopを活用して、3000件の顧客データを短期間で効率よく登録した事例をご紹介します。
顧客データのシステム登録業務
業務の課題
日頃の店頭販売や電話販売により得た顺客データがすでに3000件以上蓄積されていました。この情報を新たに導入したECシステムに登録する必要がありました。しかし、登録作業は非常に手間がかかり、効率的な方法が求められていました。
※ 主な問題点は以下の通りです。
- データを手作業で登録するのに費す工数の膨大さ
- 入力する人材を探す工数がかかり、すぐには始められない。ECシステムはすぐにでも動くが、データが入力されていなければ月額使用料もムダになるし、今期の売上にも影響が大きい
- 手作業によるミスの危険性。顧客データであるためミスは禁物
Power Automate for desktopによる解決
この課題を解決するための Power Automate for desktopフローの概要は下図のとおりです。
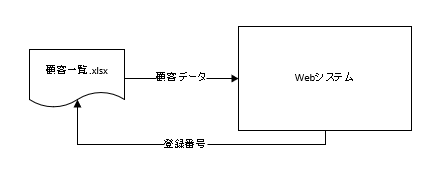
- 顧客データの整備
- 「顧客一覧.xlsx」に記載されたデータを確認し、不備や重複がないかをチェックして整備します。また、環境依存文字や不要なスペースのチェックも行います。
- 日付や電話番号、郵便番号の形式を統一して処理がスムーズに進むよう調整します。
- これらの整備を行うことで、余計なフローや例外処理を作成する必要がなくなり、全体のプロセスがシンプルかつ効率的になります。
- 顧客データ読み込みフローの作成
- Excelファイル「顧客一覧.xlsx」から顧客データを読み込むフローを構築します。
- 後ほど記述する「登録番号」が未記入のデータのみを読み込むようにし、データの2重登録を避けます。
- システムログインフローの作成
- ECシステムへのログインを自動化するフローを作成します。
- ※)WEBシステムへのログイン操作については、以下のページで詳しく解説していますので、ぜひ参考にしてください。>>基幹システムへのログイン操作【Power Automate for desktop活用術】
- ※)このフローは一時的にしか使用しない可能性があるので、システムへのログインは手動で行うという選択肢もあります。
- システムへの入力フローの作成
- 読み込んだ顧客データを基にWebシステムの入力フォームに必要な情報を自動入力するフローを作成します。
- 登録番号の書き戻しフローの作成
- Webシステムで登録後に取得できる登録番号を「顧客一覧.xlsx」に書き戻すフローを追加します。登録番号が記載されている場合は登録済みであるという証拠になります。
- 4と5を繰り返す
- 顧客データの件数分、入力および書き戻し処理をループで繰り返す設定を行います。
- テストとデバッグ、エラー処理の追加
- 作成したフローを実際に動作させてエラーがないかを確認し、必要に応じて修正を行います。
- テスト環境が無い場合、入力確定処理は行わずテストします。
- 入力確定処理をテストする場合は、大量にミスが発生しないように慎重に行う必要があります。
- エラーが発生した場合は、管理者に通知し、それ以上の処理が進まないようにします。
- 実行
- 全体のフローを実行します。
自動化の効果・メリット
- 時間を大幅に節約
- 3000件のデータ登録がたった2日で完了。新しく人を雇って入力作業を行うと1ヵ月以上かかる見込みであるため、10分の1以下の時間で完了したことになります。
- コストメリット
- 人材を新たに探す費用と人件費をゼロに抑えます。
- データの確実性の向上
- 手書き業務にありがちなミスの減少に貢献します。
- 早期にシステム稼働できるようになったことによって利益が増加
- システム導入後の業務開始が迅速化し、結果的に売上や収益の向上につながります。ムダなシステム利用料も発生しません。
応用例
登録後、[顧客一覧.xlsx]に登録日を書き込むことで、『本日登録した顧客』を判別できるようになります。
『本日登録した顧客のリスト』を使って、
- 新規顧客に「登録完了のお知らせ」を送る
- 新規顧客向けのキャンペーンなどの販促ができる
などのアクションが自動化できます。
以下のフローが参考になりますので、併せてお読みください。
参考:ExelデータのWebシステム登録【フローダウンロード】

