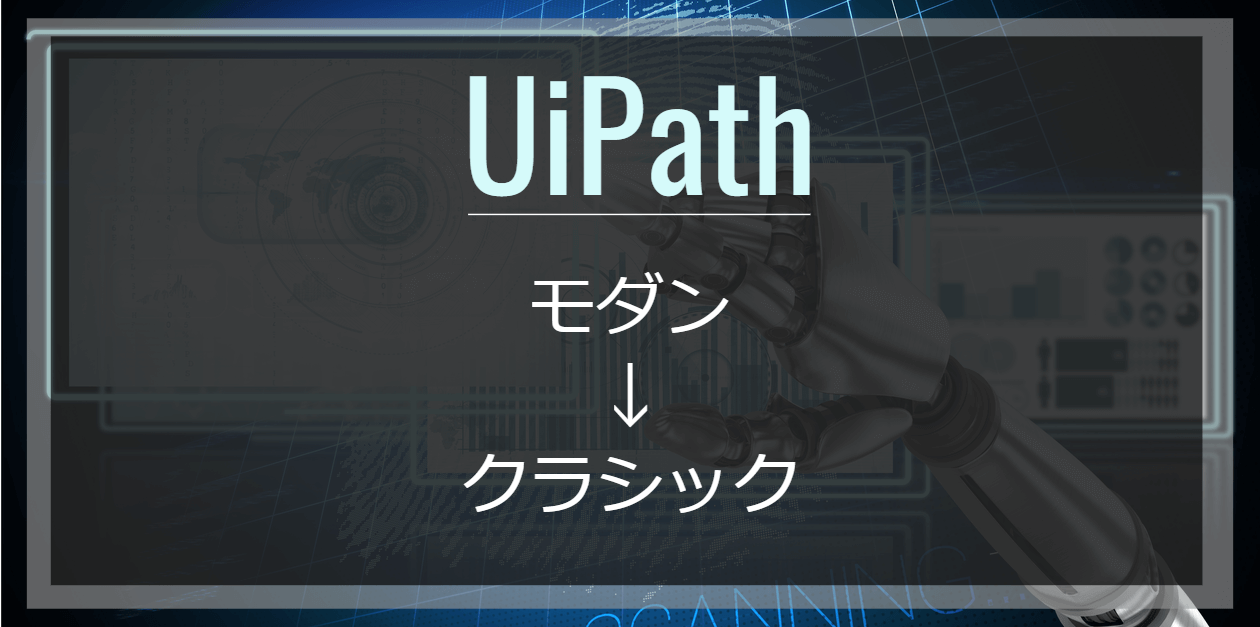UiPathを使ってみようと思ったけど、なんか解説していると自分のUiPath Studioの画面が違うみたい…?
と困っている人、それはモダン(デザイン)エクスペリエンスになっているのかもしれませんね。
この記事では
- モダンエクスペリエンスかどうか確認する方法
- モダン エクスペリエンスから以前のエクスペリエンスに戻す方法
を解説します。
それではどうぞ!
モダンエクスペリエンスかどうか確認するには

UiPathのバージョン2020.4以降をインストールした場合、「モダン エクスペリエンス(モダン デザイン エクスペリエンス)」がデフォルトになっています。
例えばExcel関連のアクティビティは全面的に、以前とは変わっています。リボンもかなり変わっており、[レコーディング]も[アプリ/Webレコーダー]になっています。

「そうだ。今のStudioの画面はこうなってる!」
という人は、ビンゴ!
バージョン2020.4より前のデザインは「クラシック エクスペリエンス(クラシック デザイン エクスペリエンス)」と呼ぶようになったそうです。
モダン エクスペリエンスとクラシック エクスペリエンスの違い具体的な違いについては「モダン エクスペリエンスとクラシック エクスペリエンスの違い」をご覧ください。
クラシック エクスペリエンスに変更する方法

まだ、モダンエクスペリエンスは浸透していないので、UiPath Studioの解説はクラシックエクスペリエンスの方が多いです。
なので、ここからはモダンからクラシックに変更する方法を解説します。
[ワークフロー アナライザーの設定]をクリックする
Mainワークフローを開いた状態で、デザインタブの[ファイルの分析]をクリックしてください❶。メニューが表示されるので、[ワークフロー アナライザーの設定]をクリックしてください❷。
![図2:[ワークフロー アナライザーの設定]](/wp-content/uploads/2022/06/20220607121216.png)
[プロジェクト設定]画面を操作する
[プロジェクト設定]画面が起動するので、操作します。
[全般]タブをクリックしてください❶。
![[プロジェクト設定]画面](/wp-content/uploads/2022/06/20220607121301.png)
全般の中に[モダン デザイン エクスペリエンス]という項目があるので、クリックして[はい]にしてください❷。
![[モダン デザイン エクスペリエンス]を[はい]にする](/wp-content/uploads/2022/06/20220607121341.png)
[情報ダイアログ]が表示されるので、[再読み込み]をクリックしてください❸。
![[情報]ダイアログが表示される](/wp-content/uploads/2022/06/20220607121414.png)
[再読み込み]のクリック後、しばらく時間がかかります。
モダンからクラシックに変更する操作はこれで完了です!
クラシック エクスペリエンスに変更されたことを確認する
[再読み込み]のクリック後、しばらくすると画面が切り替わります。
確認してみましょう。
アクティビティパネルの[アプリの連携]→[Excel]をクリックして展開しましょう。Excel関連のアクティビティがクラシックになっています。
前からUiPath Studioを使っていた人は「元に戻ってる!」とわかりますね。
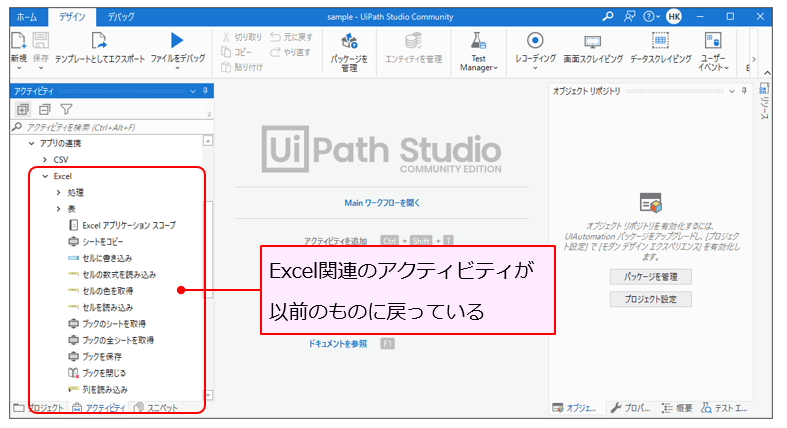
まとめ
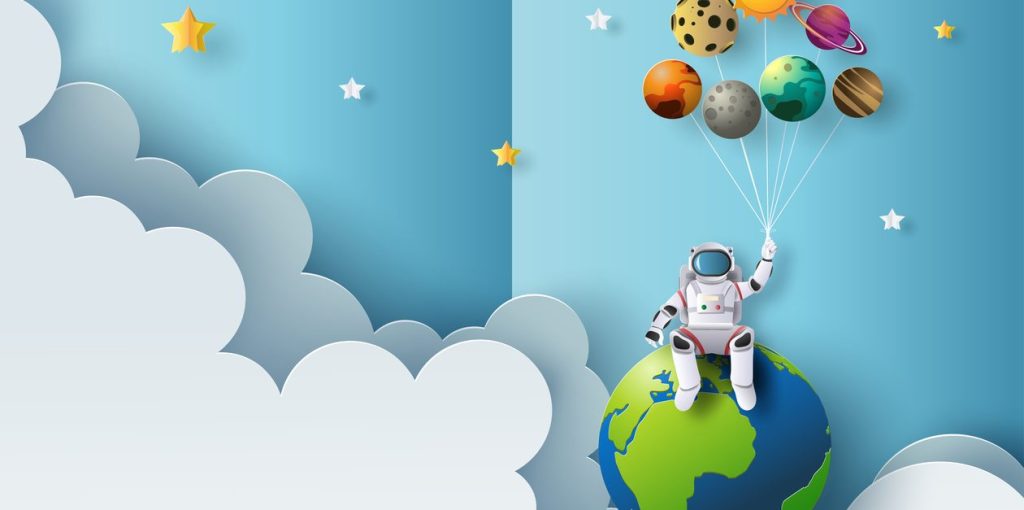
この記事ではモダンエクスペリエンスからクラシックエクスペリエンスに変更する方法を解説しました。
僕の書籍『UiPath業務自動化最強レシピ RPAツールによる自動化&効率化ノウハウ』や本サイトは、クラシック エクスペリエンスを前提にして書いていますので、私の書籍やサイトを参考にしてワークフローを開発していただける方は、クラシック エクスペリエンスに変更してくださいね。
「今後もクラシック エクスペリエンスでいいの?」と思う人もいると思いますが、現時点では、クラシック エクスペリエンスを使って問題なさそうです。
UiPath社としては、今後はモダンエクスペリエンスの開発に力を入れていくでしょうから、いずれはモダンエクスペリエンスの学習も必要でしょうね…。
モダンとクラシックの違いについて、もう少し知っておきたいなというときは次の記事を参考にしてください。「モダンってそういう感じなんだ~」ということがわかりますよ。