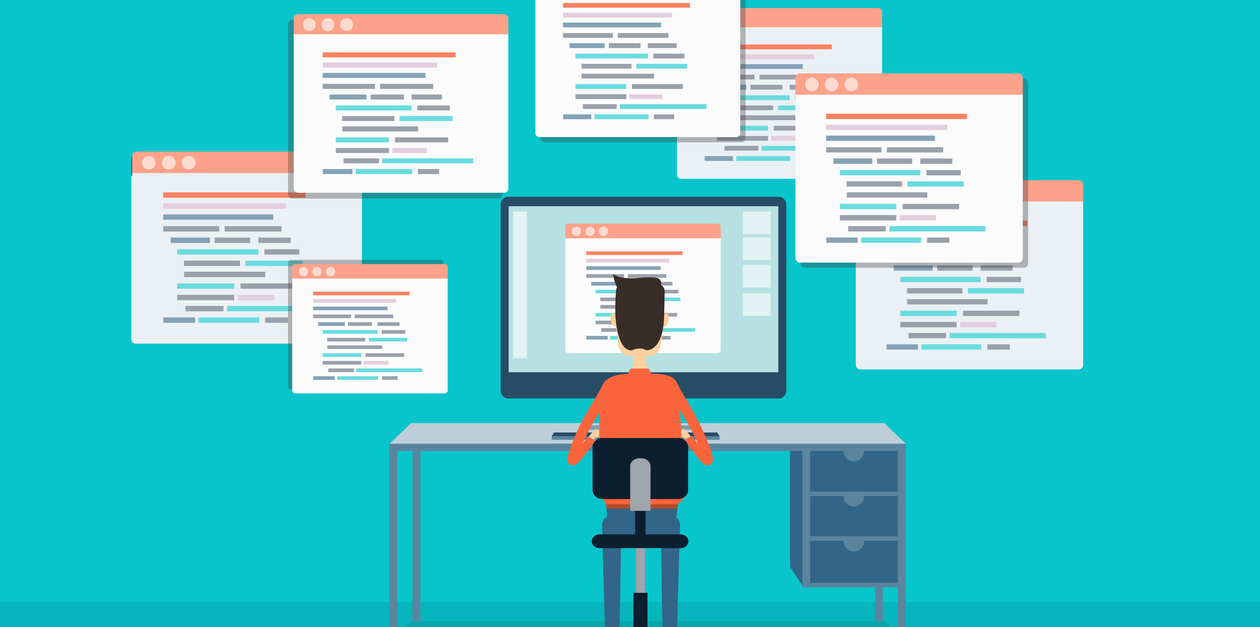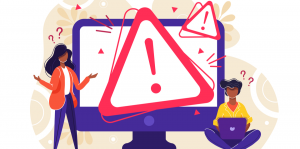この記事では個別アクションのエラー処理を設定する方法について解説します。
「Power Automate Desktop|エラー処理の方法」という記事の補足です。この記事だけでは、意味がわからないと思うので、こちら記事を先にお読みください。↓↓
「Power Automate Desktop|エラー処理の方法」から、飛んできた人は、そのままお読みください。
- フローの概要
- フローの作成準備
- フローの作成手順
- フローの実行
この記事で解説するフローは、「Power Automate Desktop|エラーが発生するフローを作成する」と「Power Automate Desktop|ブロックエラー発生時のフローを作成する」読んで、フローを作成していることを前提としています。
エラーが発生するフローを作成する記事
>>Power Automate Desktop|エラーが発生するフローを作成する
ブロックエラー処理のフローを作成する記事
>>Power Automate Desktop|ブロックエラー発生時のフローを作成する
それでは、どうぞ!
フローの概要
本記事で作成するフローを把握しましょう。
テキストファイルを読み込んで、演算を行い、最後にメッセージボックスを表示するというフローは前記事で作成しました。
このフロー内でエラーが発生した場合は、エラーキャッチして、エラーメッセージを表示します。
本記事ではファイルを読み込む際にエラーが発生した場合(①)、変数の設定を行い(②)、ファイルを作成する(③)というエラー処理を追加します。
エラー処理後はエラーが発生した次のアクションに移動します(④)。
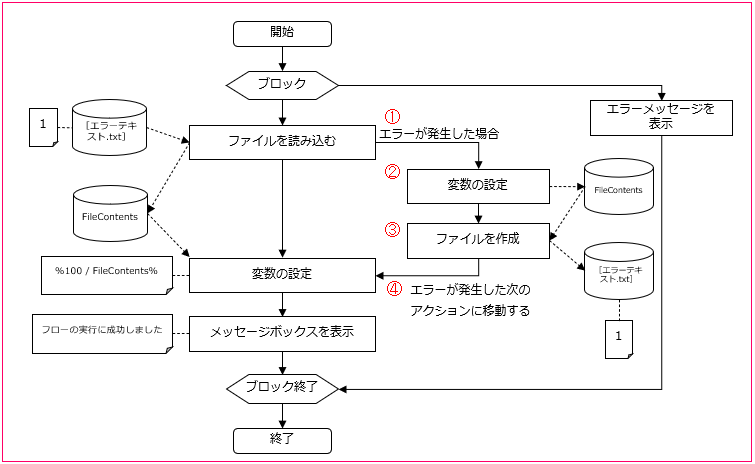
フローの作成準備
STEP1 フロー[ブロックエラー処理]をコピーする
「Power Automate Desktop|ブロックエラー発生時のフローを作成する」で作成したフロー[ブロックエラー処理]をコピーして、フロー[個別エラー処理]を作成してください。
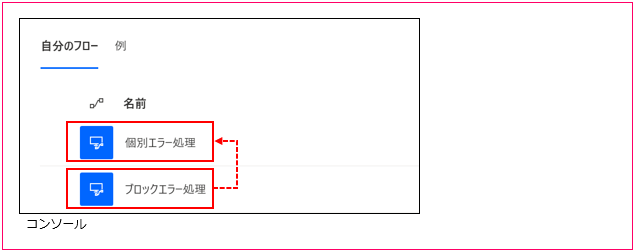
STEP2 フロー[個別エラー処理]をフローデザイナーで開く
STEP1で作成したフロー[個別エラー処理]をフローデザイナーで開いてください。
フロー[ブロックエラー処理]で作成したフローが表示されている状態になります。
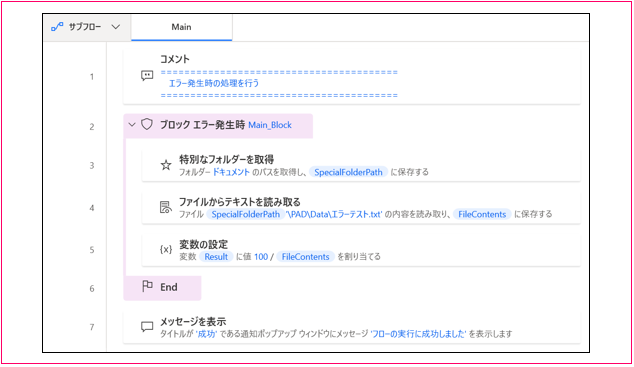
STEP3 [エラーテスト.txt]を削除する
ドキュメントフォルダーを開いて、[エラーテスト.txt]を削除してください。
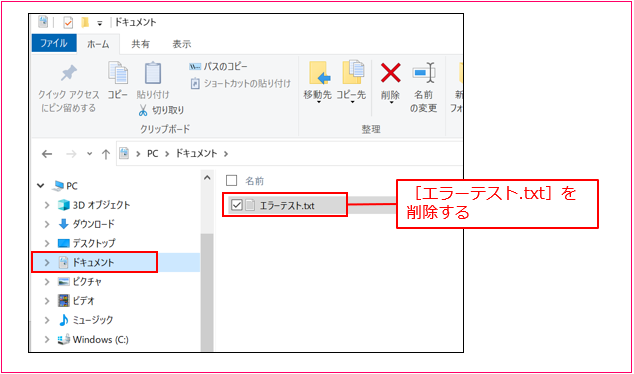
フローの作成手順
大きく2つの手順でフロー作成を進めていきます。
- 1.エラー処理を行うサブフローの作成
- 2.メインフローの作成
1.エラー処理を行うサブフローの作成
STEP1 サブフロー[OpenFile_Catch]を追加する
コンソールの[新しいサブフロー]をクリックしてください。
[サブフローの追加]ダイアログが表示されるので、[サブフロー名]に「OpenFile_Catch」と入力して、[保存]をクリックしてください。
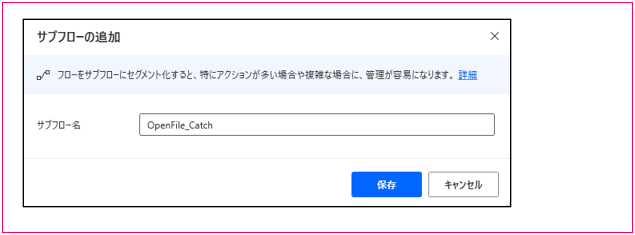
サブフロー[OpenFile_Catch]が追加されます。
STEP2 [コメント]アクションを追加する
アクションペインの[フローコントロール]グループをクリックし、[コメント]アクションをサブフロー[OpenFile_Catch]のワークスペースに追加してください。
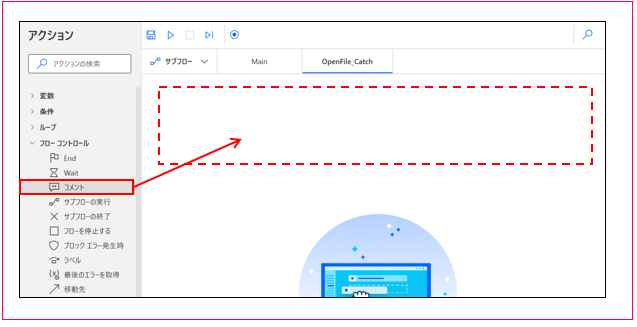
[コメント]ダイアログが開くので、コメントを入力し、[保存]をクリックしてください。
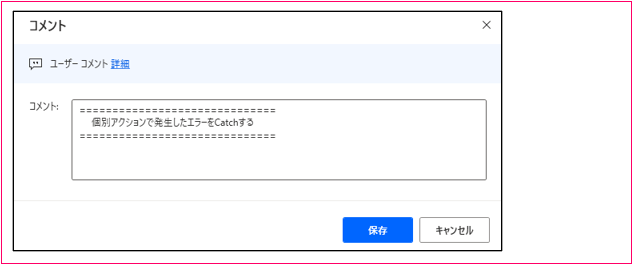
STEP3 [変数の設定]アクションを追加する
アクションペインの[変数]グループ内の[変数の設定]アクションを、[コメント]アクションの後に追加してください。
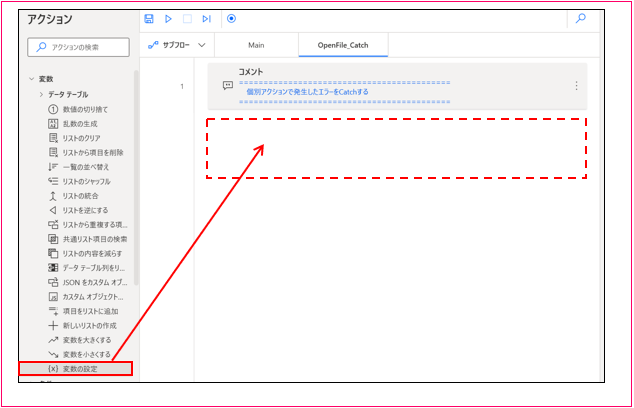
[変数の設定]ダイアログが開くので、[変数]を[FileContents]に変更し、[値]に「1」と入力して、[保存]をクリックしてください。
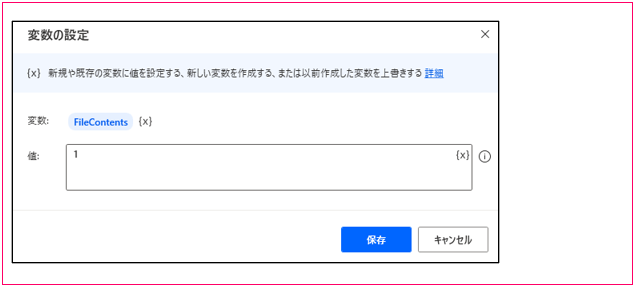
STEP4 [テキストをファイルに書き込む]アクションを追加する
アクションペインの[ファイル]グループ内の[テキストをファイルに書き込む]アクションを[変数の設定]アクションの後に追加してください。
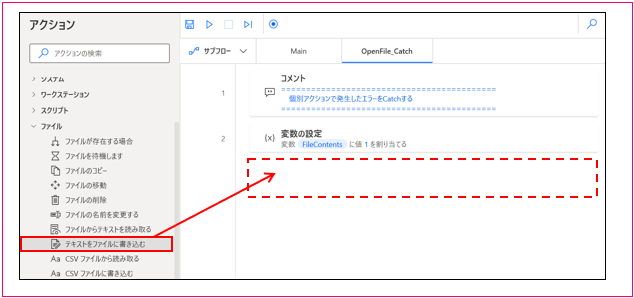
[テキストをファイルに書き込む]ダイアログが開くので、[ファイルパス]に「%SpecialFolderPath%\エラーテスト.txt」と入力し、[書き込むテキスト]に「%FileContents%」と入力してください。
[エンコード]のドロップダウンリストから[システムの既定値]を選択して、[保存]をクリックしてください。
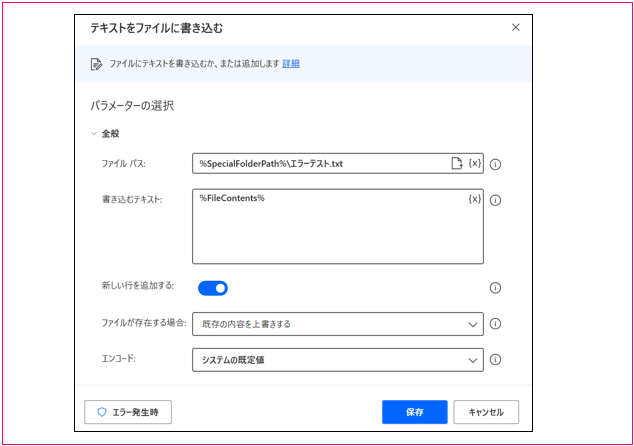
これで、サブフロー[OpenFile_Catch]が完成しました。
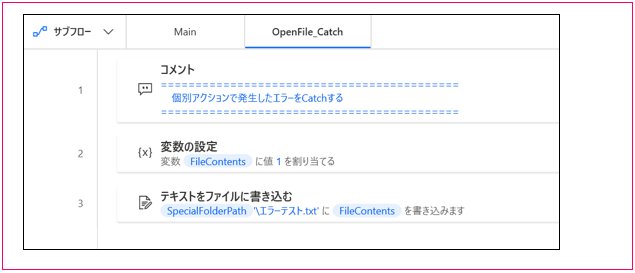
2.メインフローの作成
次にメインフローを作成します。
STEP1 メインフローを開く
メインフローを開いてください。
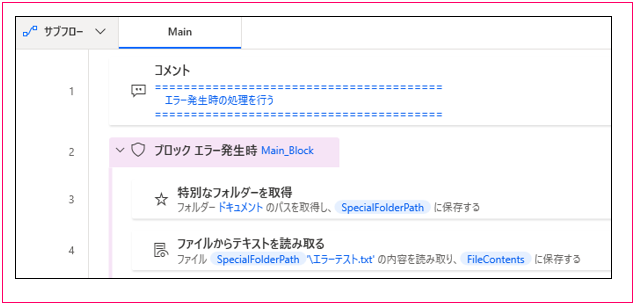
STEP2 [ファイルからテキストを読み取る]アクションを変更する
[ファイルからテキストを読み取る]アクションをダブルクリックしてください。
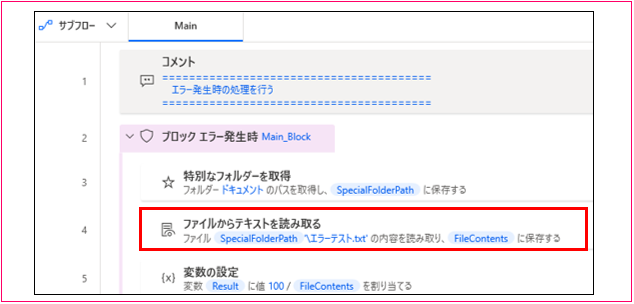
[ファイルからテキストを読み取る]ダイアログが開くので、[エラー発生時]をクリックしてください。
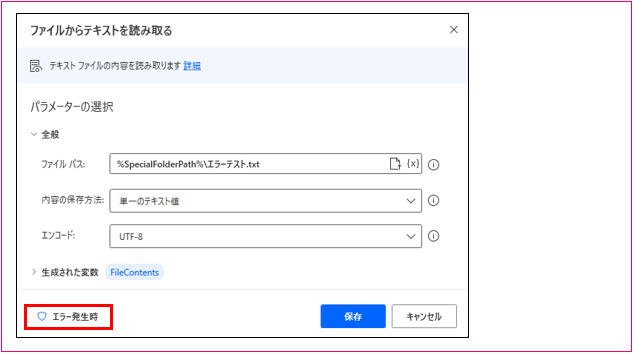
エラー発生時の設定画面に遷移するので、[新しいルール]をクリックし、表示されたメニューから[サブフローの実行]を選択してください。
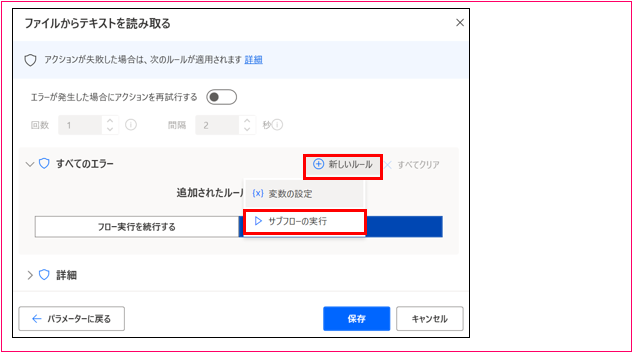
[サブフローの実行]のドロップダウンリストから[OpenFile_Catch]を選択して、[保存]をクリックしてください。
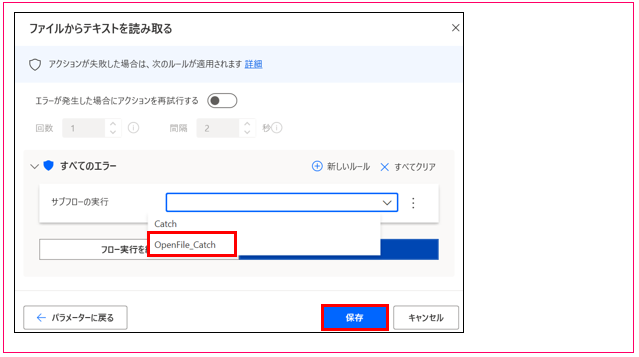
[スローエラー]がデフォルトで選択されていますが、そのままでOKです。
STEP3 [ブロックエラー発生時]アクションの設定を変更する
[ブロックエラー発生時]アクションをダブルクリックしてください。
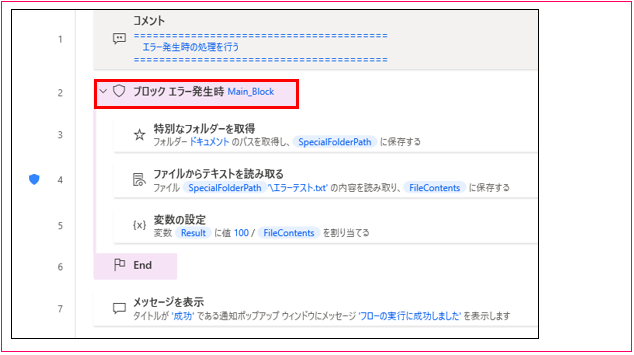
[ブロックエラー発生時]ダイアログが開くので、[スローエラー]を選択し、[保存]をクリックしてください。
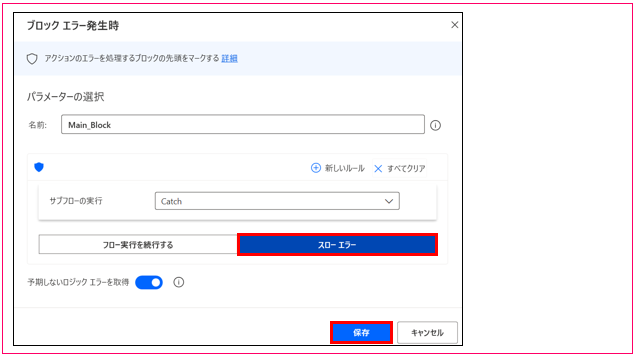
フローの実行
ここから、フローを実行して、個別アクションエラー発生時の処理を確認していきます!
- ①フローを続けない場合(スローエラー)
- ②フローを続ける場合(フロー実行を続行する)
①フローを続けない場合(スローエラー)
フローデザイナーの上部にあるツールバー内の[実行]をクリックしてください。
[ファイルからテキストを読み取る]アクションでエラーが発生し、[OpenFile_Catch]サブフローに遷移し、[エラーテスト.txt]が作成されます。
その後、[Catch]サブフローに遷移し、[エラー発生]メッセージボックスが表示されます。
[OK]をクリックしてください。
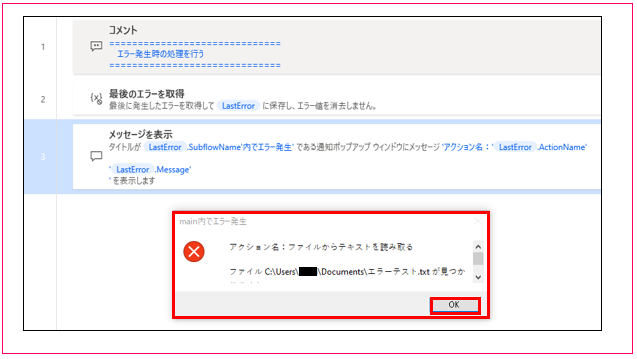
ドキュメントフォルダー内に[エラーテスト.txt]が作成されていることを確認してください。
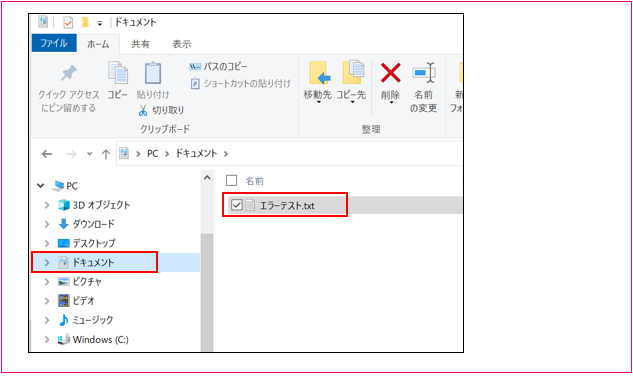
[ファイルからテキストを読み取る]アクションのエラー処理が動作したってことですね。
②フローを続ける場合(フロー実行を続行する)
次はフローの続行を試してみましょう。その前に以下のSTEPを実行してください。
STEP1 [エラーテスト.txt]を削除する
「フローの作成準備」のSTEP3を参考にして、ドキュメントフォルダーの[エラーテスト.txt]を削除してください。
STEP2 [ファイルからテキストを読み取る]アクションを変更する
[ファイルからテキストを読み取る]アクションをダブルクリックしてください。
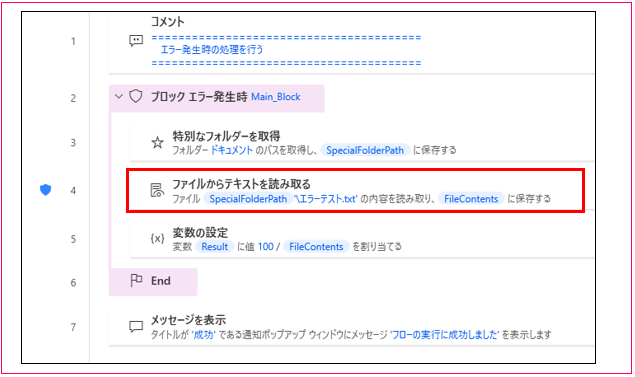
[ファイルからテキストを読み取る]ダイアログが開くので、[エラー発生時]をクリックしてください。
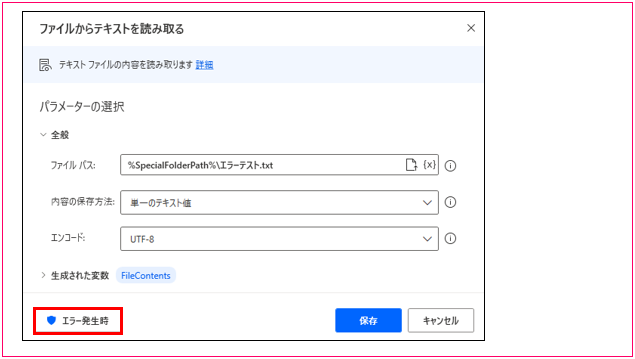
エラー発生の設定画面に遷移します。
[フロー実行を続行する]をクリックしてください。
[例外処理モード]のドロップダウンリストはデフォルトのまま[次のアクションに移動]とし、[保存]をクリックしてください。
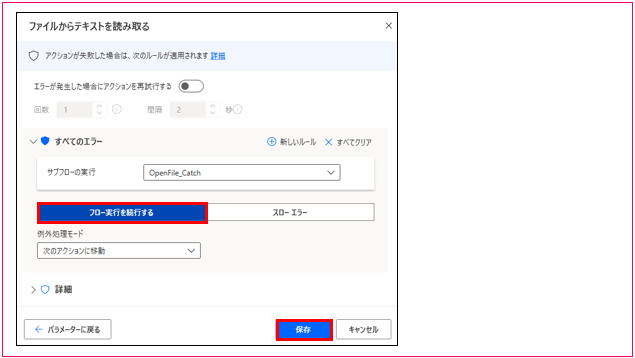
これでファイルの削除とフローの変更は終了です。
STEP3 フローを実行する
フローを実行してください。今度は「フローの実行に成功しました」というメッセージボックスが表示されます。[OK]をクリックしてください。フローが正常終了します。
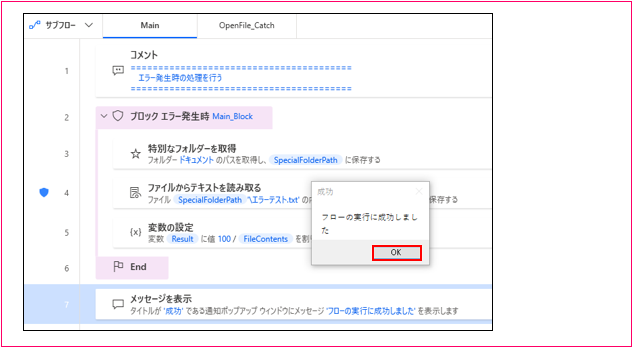
個別アクションのエラー処理の後、フローを継続することができましたね。
まとめ
個別アクションのエラーは、
エラー発生時に汎用的ではないエラー処理を行いたい場合に設定します。
「フローの実行」の「②フローを続ける場合(フロー実行を続行する)」のケースのように、エラーが発生してもフローの中で対応し、処理を続行するという場合に有効なテクニックです。
「Power Automate Desktop|エラー処理の方法」に戻って、続きをお読みください。
>>Power Automate Desktop|エラー処理の方法に戻る