¥7,000
VBScriptは、Windows環境で手軽にスクリプトを実行できる言語の一つです。特に、Excelの操作に活用すると、マクロ(VBA)を使わずに自動化を実現できます。
説明

VBScript(Visual Basic Scripting Edition)は、Windows環境で手軽にスクリプトを実行できる言語の一つです。特に、Excelの操作に活用すると、マクロ(VBA)を使わずに自動化を実現できます。
VBScriptでExcelを操作する
VBScriptでExcelを操作するメリット
1. 環境設定が不要
VBScriptはWindowsの標準機能として利用できるため、追加のソフトウェアをインストールする必要がありません。また、VBAのようにExcelファイル内にコードを埋め込む必要もないため、ファイルの可搬性が向上します。
2. Power Automate Desktopとの統合
Power Automate Desktop(PAD)からVBScriptを利用すると、より高度なExcel操作を簡単に実装できます。
カスタム処理の実装: PADの標準Excelアクションでは難しい細かい処理をVBScriptで記述し、柔軟な自動化が可能になります。
スクリプトの再利用: VBScriptを作成し、複数のフローやプロセスで使い回せるため、管理がしやすくなります。
実行速度の向上: PADのGUI操作よりもスクリプトを用いた方が動作が速く、Excelファイルの処理速度を向上させることができます。
フローの解説
検証環境
- Power Automate for desktop バージョン:V2.42~
- 検証OS:Windows10 Pro/11 Pro
- Excel:Microsoft365(バージョン2412)64ビット
ダウンロードに含まれるファイル
- Main.txt:Power Automate for desktop フローのソース
使用方法
- 圧縮ファイルの解凍
ダウンロードされた圧縮ファイルを任意の場所に解凍してください。 - フローの復元
- Power Automate Desktopで新しいフローを作成
- Main.txt の内容をコピーし、メインフローに貼り付け
- フローを保存
- フローの実行
- 圧縮ファイルの解凍
実行
フロー実行すると、ドキュメントフォルダーに「セルの書式設定.xlsx」というファイル作成されます。このExcelファイルを開くと以下の表が作成されています。
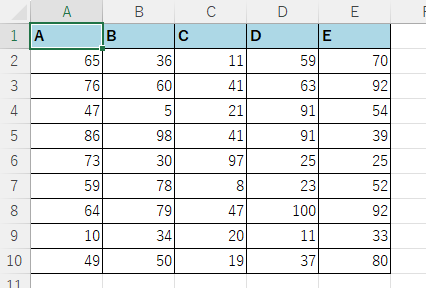
表作成時にVBScriptで行われている操作
- A列からE列までヘッダーを入力
- ヘッダーを太字にする
- ヘッダーに背景色を付ける
- 10行目までランダムに数値を入力
- 表全体を罫線で囲む
動作保証ポリシーおよび著作権について
動作保証ポリシーおよび著作権についてをお読みください。
すぐダウンロードして、Excel業務の自動化を体験しましょう!
