
「毎日繰り返す面倒なExcel作業、なんとか自動化できないかな……」
そう感じたことはありませんか?
基幹システムからダウンロードした売上データと、ローカルPCに保存された担当者情報を突合し、新しいExcelファイルを作成する作業は、どの会社でもよくある業務です。しかし、このような手作業には以下のような課題があります。
- 手間がかかる: 毎日積み重なると膨大な時間が必要
- 属人化する: 担当者が休むと他の人が作業できない
- ミスが発生しやすい: 単純作業でもヒューマンエラーのリスクがある
本記事では、こうした課題をPower Automate for desktopで解決する方法をご紹介します。フローを実行するだけで、これまでの作業がわずか数秒で完了します!ぜひ参考にして、日々の業務効率化に役立ててください。
2つのExcelファイル(明細データとマスタデータ)を結合する方法
業務の概要
- [売上明細.xlsx]: 基幹システムからダウンロードした売上データ
- [担当一覧.xlsx]: ローカルPCで管理されている担当者情報
これらのExcelファイルを突合し、[売上明細2.xlsx]という新しいファイルを作成します。
この業務を図にすると以下のようになります(図1)。
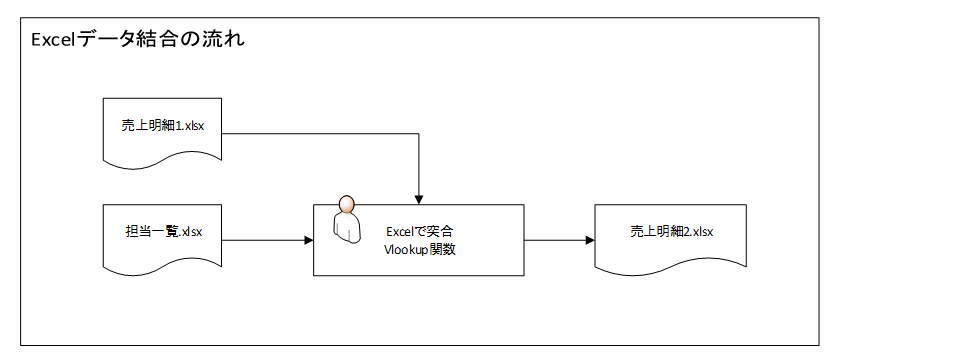
Excelファイルの加工過程
今回の業務では、2つのExcelファイルを使用します。
ファイルの仕様
[売上明細.xlsx]
- 基幹システムからダウンロードされた売上データを格納しているファイルです。
- 主な項目:
- 商品CD: 各商品に振られた固有のコード
- 売上数量: 商品の売上数量
- 売上金額: その顧客に対する売上金額
- 顧客CD: 売上先の顧客コード
[担当一覧.xlsx]
- このファイルには、顧客情報とそれに対応する営業担当者の情報が一覧で記録されています。
- 主な項目:
- 顧客CD: 各顧客に割り振られた固有のコード
- 顧客名: 顧客の名称
- 担当者CD: 営業担当者に割り振られたコード
- 担当者名: 営業担当者の名前
データ結合の具体的な流れ
- 顧客コード(顧客CD)をキーに突合する
[担当一覧.xlsx]と[売上明細.xlsx]には、それぞれ「顧客CD」という共通項目があります。この「顧客CD」をキーとしてデータを関連付けます。たとえば、顧客CDが「1025」の行は以下のように情報が結合されます。
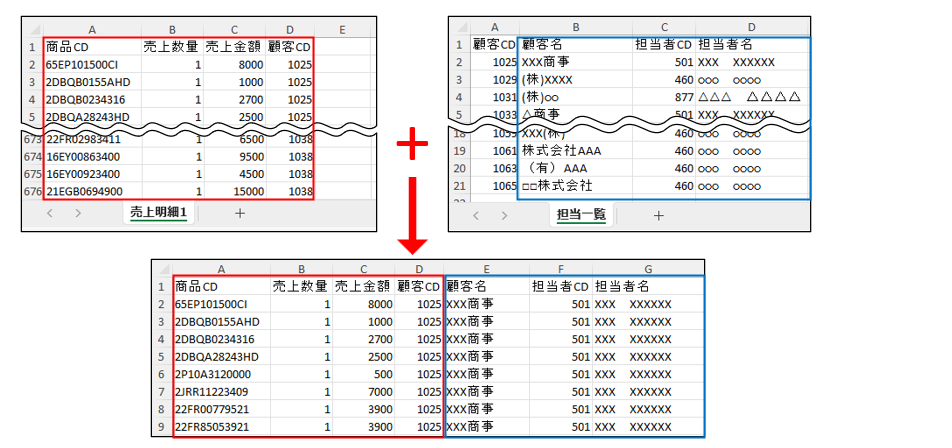
業務の課題
この作業には以下のような課題があり、業務効率化の妨げとなっています。
1. 手間がかかるルーティンワーク
データを手動で加工するため、以下のような作業を毎日繰り返す必要があります。
- 複数のExcelファイルを開く
- 顧客コードをキーに突合し、必要な情報をコピー&ペースト
- 計算式を値に変換する
- ファイルを保存する
これらの作業は慣れると1回あたり数分で終わりますが、毎日続けると膨大な工数が積み重なります。
2. 属人化のリスク
この業務は特定の担当者に依存しがちです。担当者が休んだり退職した場合、作業を引き継ぐのが難しく、以下のようなリスクが生じます。
- 他のスタッフが作業内容を把握していない
- 引き継ぎに時間がかかり、業務に遅延が発生する
3. 人的ミスの発生
手作業によるデータ突合では、以下のようなヒューマンエラーが発生する可能性があります。
- 顧客コードの誤入力
- データをコピーする際の貼り付けミス
- 不要な列や計算式の削除忘れ
これらのミスは後続の分析や報告に影響を及ぼし、結果的に業務全体の信頼性を損なうことになります。
4. 頻度と作業量のギャップ
データ量が少なくても、日次や週次でこの作業を繰り返すと、以下のような負担が大きくなります。
- 業務時間の圧迫
- 他の重要な業務に集中できない
5. 他の業務への影響
このデータ作成作業が完了しないと、次の工程を担当する従業員が業務を開始できないケースがあります。特に、以下のような影響が出ることがあります。
- 後続の分析や報告が遅れる
データを基に顧客分析や売上レポートを作成する部署が、作業完了を待たなければならず、業務全体のスケジュールが遅延する。 - 他部署の生産性の低下
必要なデータが提供されないため、業務開始までの待ち時間が発生し、無駄な時間が増える。 - 社内連携の問題
データが遅れることで、複数部署間の連携に支障をきたし、全体的な業務効率が低下する。
Power Automate for desktopで解決!
Power Automate for desktopのフローを作成する
このフローは以下の6つのステップに分解できます。
- [担当一覧.xlsx]をExcelで開いてデータを取得する
- [売上明細.xlsx]をExcelで開いて[担当一覧.xlsx]のデータをシート「担当一覧」に書き込む
- [売上明細.xlsx]の「顧客CD」と[担当一覧.xlsx]の「顧客CD」を関連付け、担当者情報を追加する
- 顧客名、担当者CD、担当者名
- 計算式を「値」に変換する
- 保存後に正しく表示されるようにするため
- シート「担当一覧」は必要ないので削除する
- [売上明細2.xlsx]として保存する
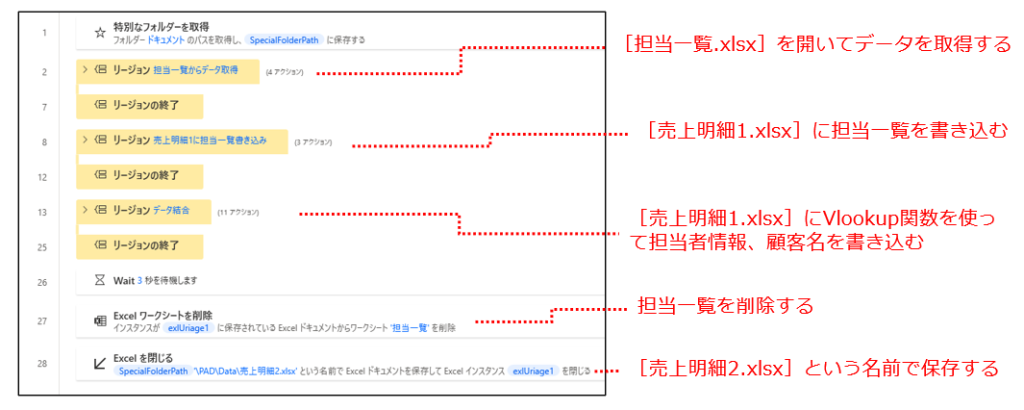
本記事で紹介しているデータや作業内容は単純化しています。実際の業務では、もっと複雑な処理が必要になる場合があります。
Power Automate for desktopを実行する
このフローを実行することで、作業時間が大幅に短縮され、手動作業に伴う人的ミスを防止できます。さらに、特定の担当者に依存する必要がなくなり、誰でも同じ結果を再現できるため、業務の属人化が解消されます。また、データ作成の待ち時間がなくなることで後続業務が迅速に開始でき、業務全体のスピードが向上します。正確で迅速なデータを基に分析や意思決定を行えるため、業務の質や生産性も高まります。
作成したExcelデータの活用例
完成した[売上明細2.xlsx]を使って、以下のような分析が可能になります。
- 顧客分析
- 担当者別売上分析
さらに、無償で利用できるPower BIを使えば、データを視覚的に分析することも簡単です(図4)。
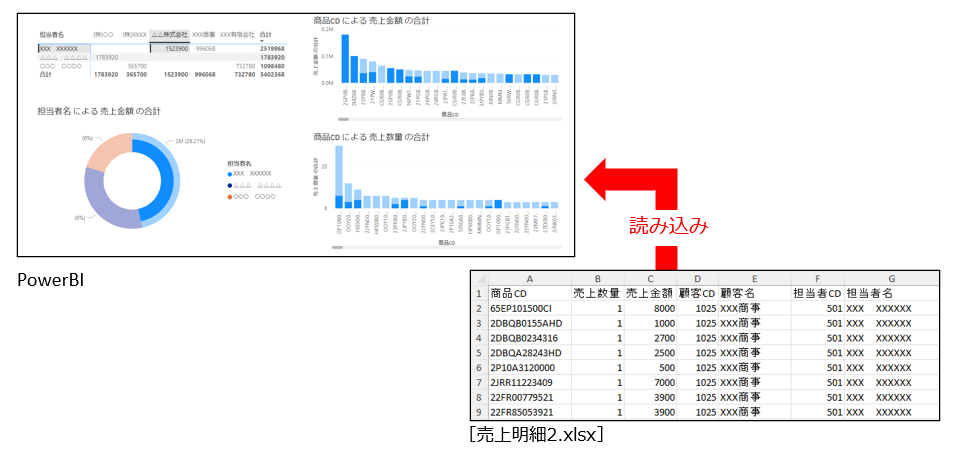
フローをダウンロードして試してみよう!
この記事で紹介したフローは以下のボタンからダウンロード購入できます。自動化を試して、業務効率化を実現してください!

