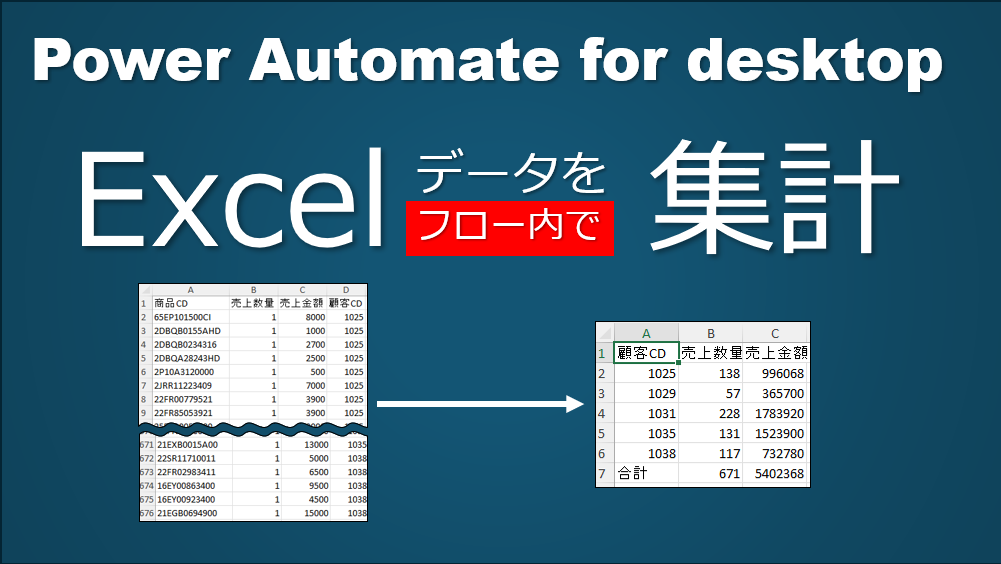
「Power Automate for desktopのフローの中でデータを集計したい」という要望は多いのではないでしょうか。特にExcelを使った業務では、売上データや受注データを集計してレポート化する作業が頻繁に発生します。
例えば、以下のようなExcelデータがある場合を考えてみましょう。このデータを使って「顧客CDごとの売上数量、売上金額を集計した表を作成したい」というケースです。
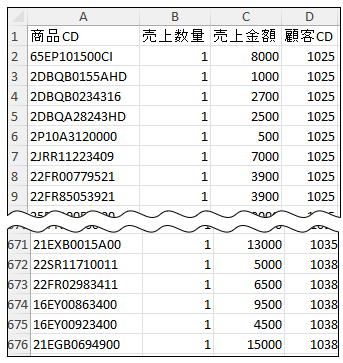
このデータを「顧客CDごとの売上数量と売上金額を集計した表」にまとめる必要があるとします。最終的な出力結果は以下のようになります。
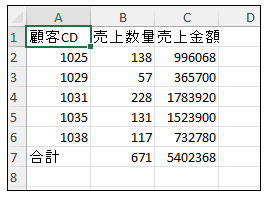
Excelデータをフロー内で集計する
Excelの標準機能を使う方法
Excelには、データを集計するための強力な機能がいくつか備わっています。
- ピボットテーブル を使う方法
- SUMIF関数 を使う方法
これらの方法は簡単で高速ですが、Power Automate for desktopのフローの中で集計処理を実行したい場合は、別のアプローチが必要になります。
Power Automate for desktopによる集計方法
現時点(V2.49)では、Power Automate for desktopのデータテーブル関連のアクションには、直接データを集計する機能は含まれていません。そのため、ループ処理を使って手動で集計を行う必要があります。
手順の概要
- Excelデータを「データテーブル」として読み込む
- 空のリスト(集計用)を用意する
- ループを使って各行のデータを処理する
- 顧客CDごとのデータが既に集計リストにあるか確認
- ない場合:新規エントリーを作成
- ある場合:既存エントリーの売上数量・売上金額を加算
- 合計行を集計リストに追加する
- 集計結果をExcelに出力する
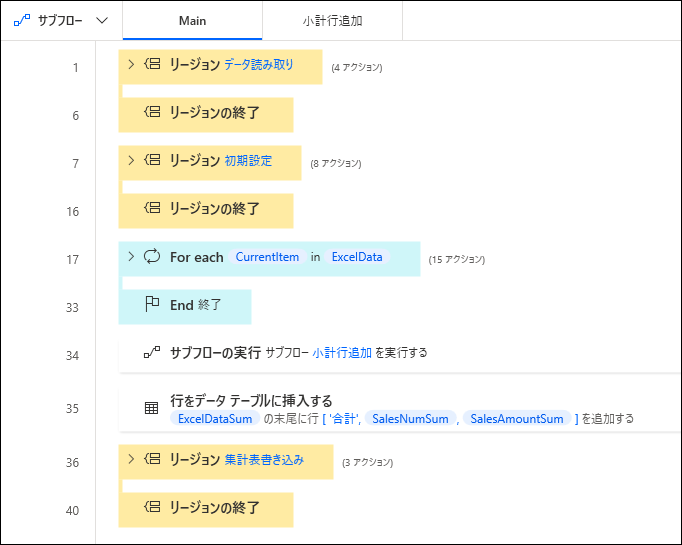
自動化のメリット
この方法で自動化すると、次のようなメリットがあります。
- 手作業の削減
- 手動でExcelの関数やピボットテーブルを操作する必要がなくなります。
- 一貫性の確保
- フローを実行するたびに同じロジックで処理が行われ、ミスが発生しにくくなります。
- スケーラビリティ
- ルールを追加すれば、さらに複雑な集計処理も自動化可能です。
- プログラミングの基礎を学べる
- ループ処理を活用することで、RPAのロジック構築力が身につきます。
動画で内容を見たい方
フローをダウンロード
この記事のフローは ダウンロード購入 できます。
