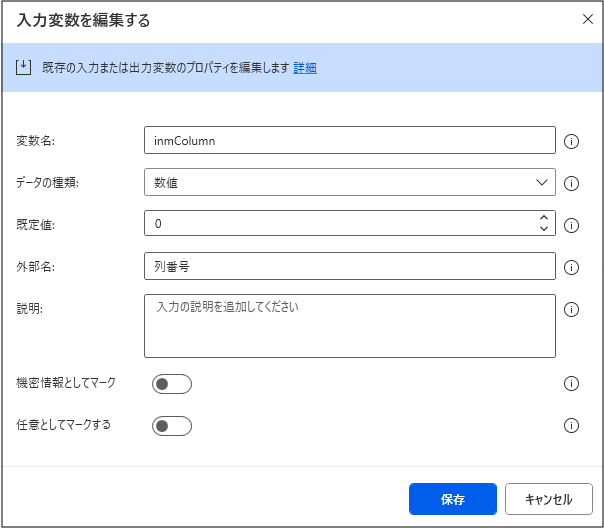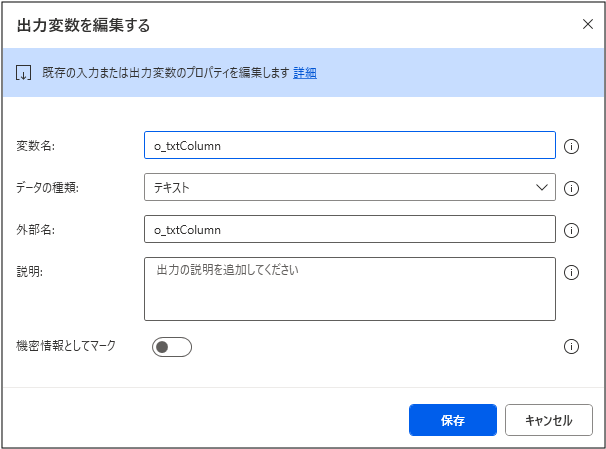¥4,000
Power Automate for desktopでExcelを操作する際、列番号(1, 2, 3, …)ではなく、列文字列(A, B, C, …, Z, AA, AB, …)が必要になる場面 が多くあります。本プログラムを活用すれば、Power Automate for desktopのフロー内で自動変換が可能 になります。
説明

Power Automate for desktopでExcelを操作する際、列番号(1, 2, 3, …)ではなく、列文字列(A, B, C, …, Z, AA, AB, …)が必要になる場面 が多くあります。
たとえば、以下のようなウィザードに範囲を入力する場合、列番号(27)はわかっていても「AA」が必要です。
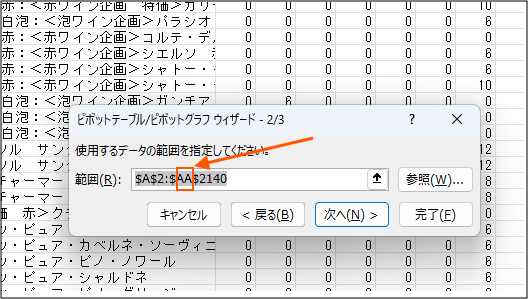
本プログラムを活用すれば、Power Automate for desktopのフロー内で自動変換が可能 になります。
Excel列番号を列文字列に変換
Power Automate for desktopには標準でこの変換機能ありません。このフローでは、Excelの機能を利用してExcel列番号を列文字列に変換します。さらに、Excel列番号を列文字列に変換するフローを外部から呼び出すことにより、関数のように使用することができます。
以下のように[Desktopフローを実行]アクションを使って呼び出します。引数[列番号]に「27」と設定した場合、戻り値[o_txtColumn2]には「AA」という文字列が返されます。
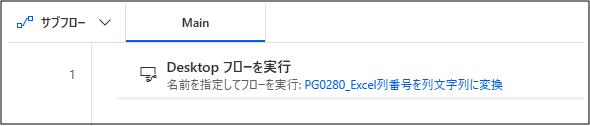
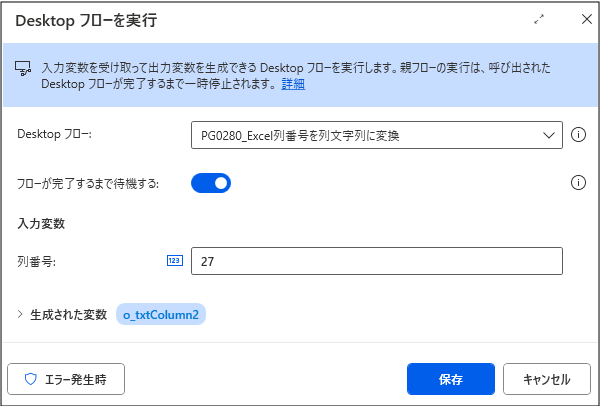
フローの解説
検証環境
- Power Automate for desktop バージョン:V2.42~
- 検証OS:Windows10 Pro/11 Pro
- Excel:Microsoft365(バージョン2412)64ビット
ダウンロードに含まれるファイル
- Main.txt
使用方法
- 圧縮ファイルの解凍
ダウンロードされた圧縮ファイルを任意の場所に解凍してください。 - フローの復元
- Power Automate Desktopで「Excel列番号を列文字列」というフローを作成
- 入力変数[inmColumn]を作成する。[データの種類]は「数値」とし、[既定値]は「0」、[外部名]に「列番号」と入力する。保存をクリックする
![]()
- 出力変数[o_txtColumn]を作成する。[データの種類]は「テキスト」とし、[外部名]に「o_txtColumn」と入力する。保存をクリックする
![]()
- Main.txt の内容をコピーし、メインフローに貼り付ける
- フローを保存
- 呼び出し元フローの作成
- Power Automate Desktopで任意のフローを作成
- [Desktopフローを実行]アクションを追加する
- [Desktopフロー]で先ほど作成したフロー[Excel列番号を列文字列]を選択する
- 入力変数[列番号]に任意の数値を入力。ここではテストとして「27」と入力する
- [保存]をクリックして、[Desktopフローを実行]アクションを閉じる
- フローの実行
フローを実行する。変数[o_txtColumn2]に「AA」が入れば成功
実行
フローを実行します。変数[o_txtColumn2]に「AA」が入れば成功です。
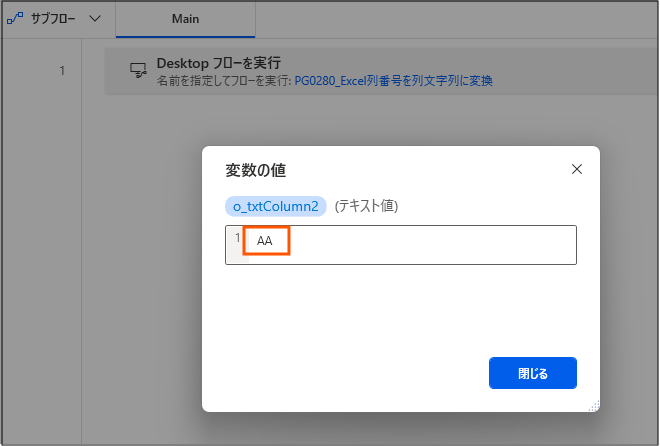
動作保証ポリシーおよび著作権について
動作保証ポリシーおよび著作権についてをお読みください。
すぐダウンロードして、Excel業務の自動化を体験しましょう!