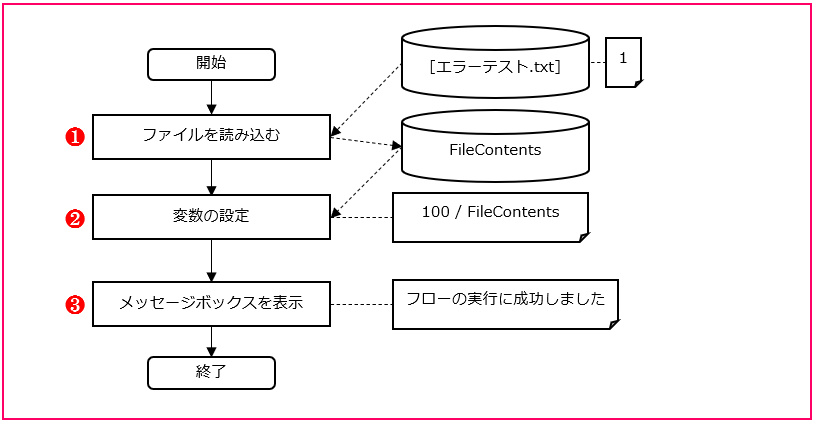この記事は、「Power Automate Desktop|エラー処理の方法」という記事の補足です。この記事だけでは、意味がわからないと思うので、こちら記事を先にお読みください。
「Power Automate Desktop|エラー処理の方法」から、飛んできた人は、そのままお読みください。
[1] フローの概要
テキストファイルを読み込んで(❶)、演算を行い(❷)、最後にメッセージボックスを表示する(❸)簡単なフローを作成します。
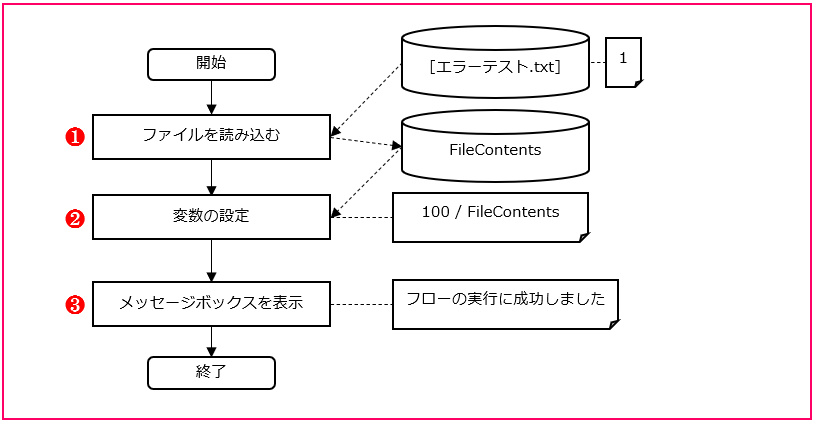
 業務自動化
業務自動化この記事は、「Power Automate Desktop|エラー処理の方法」という記事の補足です。この記事だけでは、意味がわからないと思うので、こちら記事を先にお読みください。
「Power Automate Desktop|エラー処理の方法」から、飛んできた人は、そのままお読みください。
テキストファイルを読み込んで(❶)、演算を行い(❷)、最後にメッセージボックスを表示する(❸)簡単なフローを作成します。