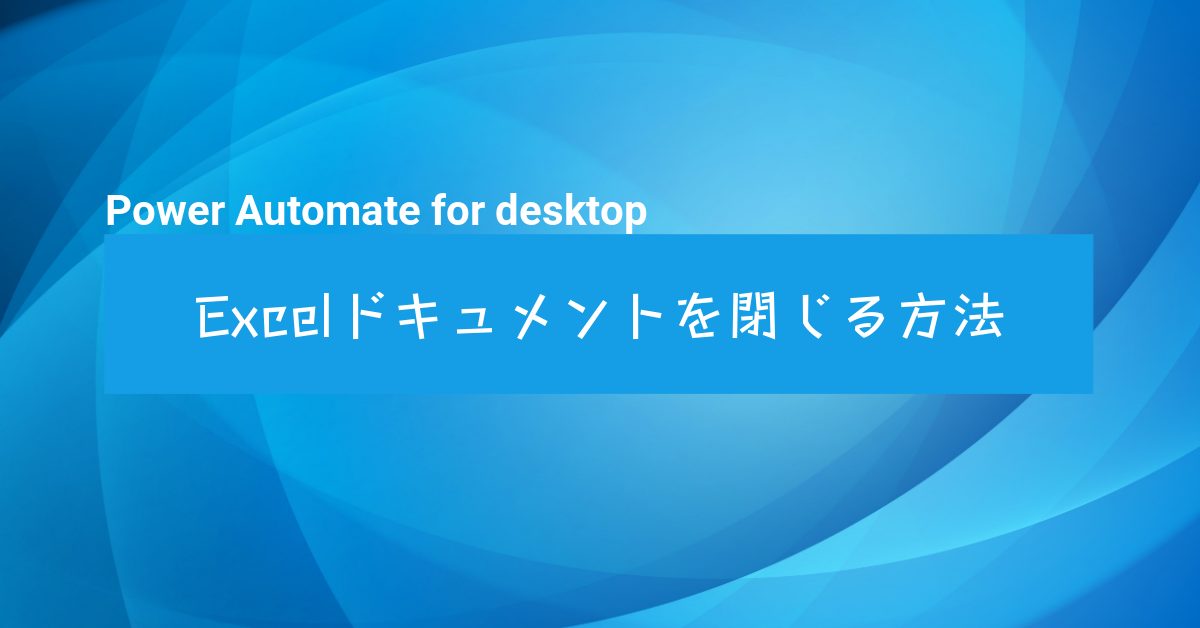Excelを閉じる自動化の方法は?ファイルを保存できるの?
1つのアクションでExcelドキュメントを保存して閉じることもできます。
Excelドキュメントを閉じる便利なアクションをご紹介します。
それではどうぞ!
Excelドキュメントを閉じる方法
[Excelの起動]アクションで起動したExcelインスタンスを閉じるためには[Excelを閉じる]アクションを使用します。
[Excelを閉じる]アクションは、[Excel]アクショングループに格納されています。[Excelインスタンス]のドロップダウンリストで、閉じるExcelインスタンスを選択してください。
[Excelを閉じる前]のドロップダウンリストを選択してください。
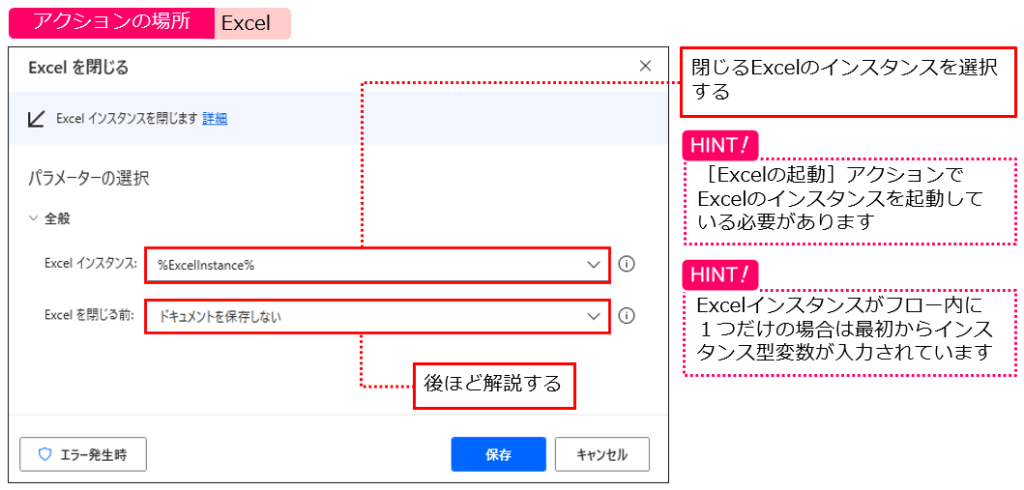
[Excelを閉じる前]のドロップダウンリストには3つの選択項目があります。
❶ドキュメントを保存しない
❷ドキュメントを保存
❸名前を付けてドキュメントを保存

Excelドキュメントを保存しない場合は、[Excelを閉じる前]のドロップダウンリストで[ドキュメントを保存しない]を選択して、[保存]をクリックしてください。
Excelドキュメントを上書き保存する場合は、[Excelを閉じる前]のドロップダウンリストで[ドキュメントを保存する]を選択して、[保存]をクリックしてください。
Excelのインスタンスに名前を付けて保存する場合は、[Excelを閉じる前]のドロップダウンリストで[名前を付けてドキュメントを保存]を選択してください。[ドキュメント形式]と[ドキュメントパス]が表示されます。
[ドキュメント形式]には保存するドキュメントの形式を指定して、[ドキュメントパス]には保存するドキュメントのパスを指定してください。
すべての設定が終わったら、[保存]をクリックしてください。
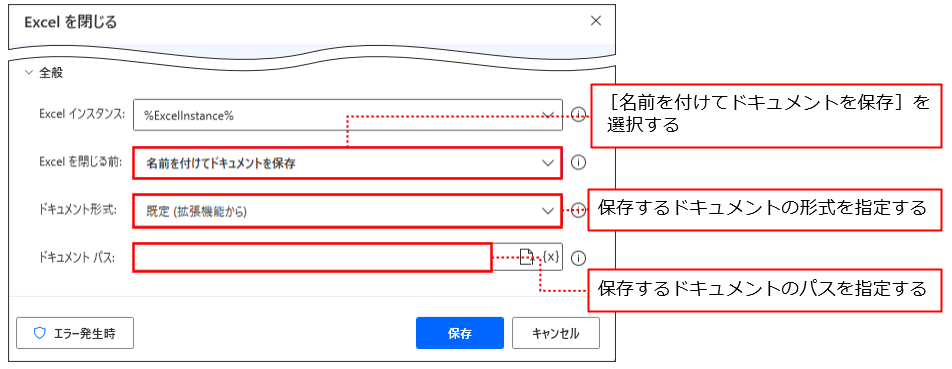

[ドキュメント形式]はたくさんあるので、下記で確認してください。
[ドキュメント形式]の種類
[Excelを閉じる前]のドロップダウンリストで[名前を付けてドキュメントを保存]を選択したときに表示されるドキュメント形式は22個あります。
- 規定(拡張機能から)
- Excelブック(.xlsx)
- Excelマクロ有効ブック(.xlsm)
- Excel 97-2003 ブック(.xls)
- Webページ(.htm、.html)
- Excelテンプレート(.xltx)
- Excelマクロ有効テンプレート(.xltm)
- Excel 97-2003 テンプレート(.xlt)
- テキスト(*.txt)
- Unicode テキスト(.txt)
- テキスト Macintosh(.txt)
- テキスト DOS(.txt)
- XMLスプレッドシート(.xml)
- Excel 95(.xls)
- CSV(.csv)
- DIF(.dif)
- SYLK(.slk)
- Excelアドイン(.xlam)
- Excel97-2003 アドイン(.xla)
- Strict Open XML スプレッドシート(.xlsx)
- OpenDocumentスプレッドシート(.ods)
- XMLデータ(.xml)
- Excelバイナリブック(.xlsb)
ドキュメントパスに拡張子は必要?
[Excelを閉じる前]のドロップダウンリストで[名前を付けてドキュメントを保存]を選択したときにドキュメント形式を選択することができます。このとき[ドキュメントパス]のファイル名に拡張子を付けるべきでしょうか?
保存するドキュメントの拡張子を付けないで、フローを実行してみます。
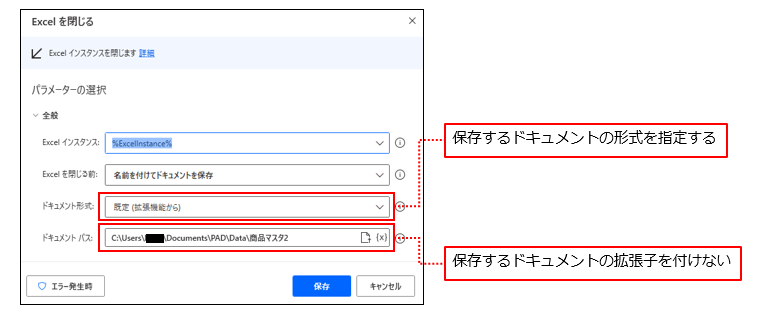
実行結果は、ちゃんと拡張子付き(商品マスタ2.xlsx)で保存されました。
[ドキュメント形式]のドロップダウンリストで[CSV(.csv)]を選択した場合も、「商品マスタ2.csv」として保存されます。
逆に[ドキュメント形式]で選択した拡張子と、[ドキュメントパス]の拡張子が異なる場合はどうなるでしょうか?
[ドキュメント形式]で[Excelブック(.xlsx)]を選択し、保存するドキュメントの拡張子を「.xls」にして実行してみます。
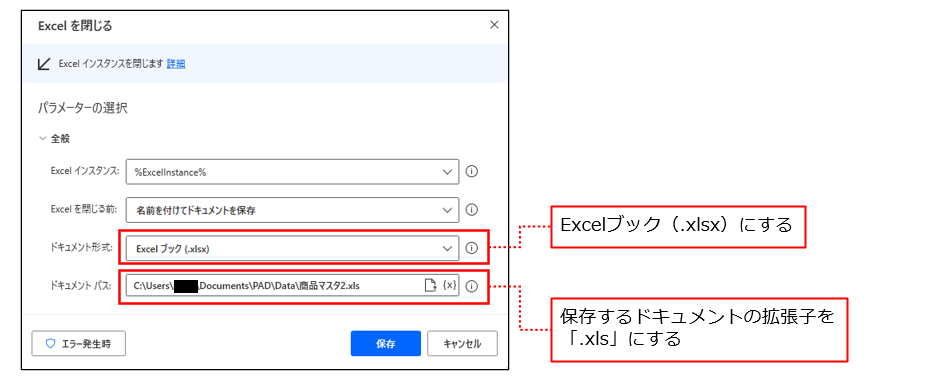
実行した結果、「商品マスタ2.xls」は生成されました。しかし、「商品マスタ2.xls」を開くと以下のエラーが出ました。拡張子とファイルの形式が合致していないということです。

以上の結果から、[ドキュメントパス]には拡張子なしでパスを入力するとよいということがわかります。