
データ取得の期間を変えたいから日付を毎回指定したい!
ユーザーが対話形式で日付を入力する方法を解説します。
実際にフローを作成して、動作を確認しましょう!
日付を入力するには
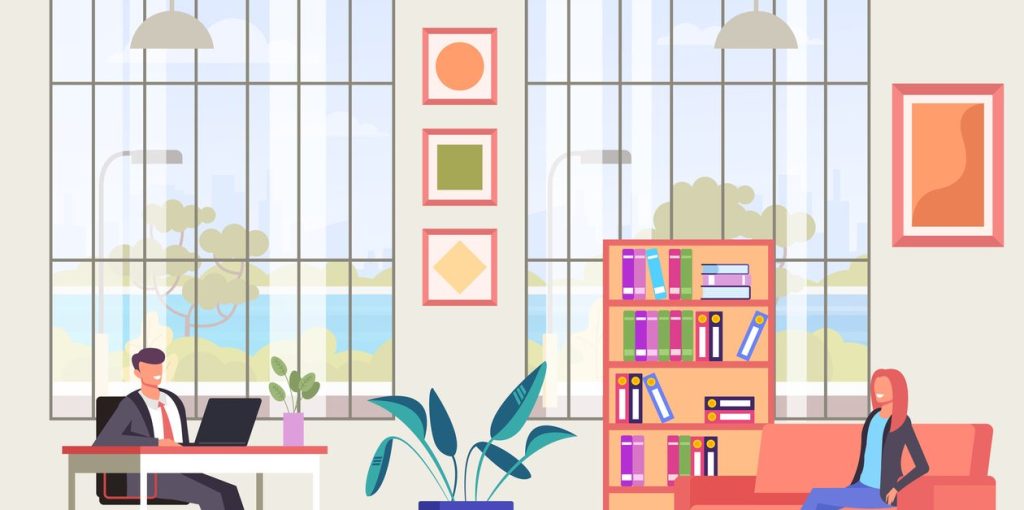
フローの動作中に任意の日付入力をユーザーに求める場合には[日付の選択ダイアログを表示]アクションを使用させます。[日付の選択ダイアログ]では単独の日付だけではなく、日付の範囲を指定することもできますし、時刻を含めて指定することもできます。
当アクションは[メッセージボックス]グループの中に格納されています。[ダイアログのタイトル]を入力すると、日付選択ダイアログのタイトルに表示されます。[ダイアログメッセージ]を入力すると、日付選択ダイアログの日付選択ボックスの上部にメッセージとして表示されます。「〇〇の日付を選択、または入力してください」などと設定するとよいでしょう。[ダイアログの種類]は[1つの日付]または[日付の範囲(2つの日付)]が選択できます。
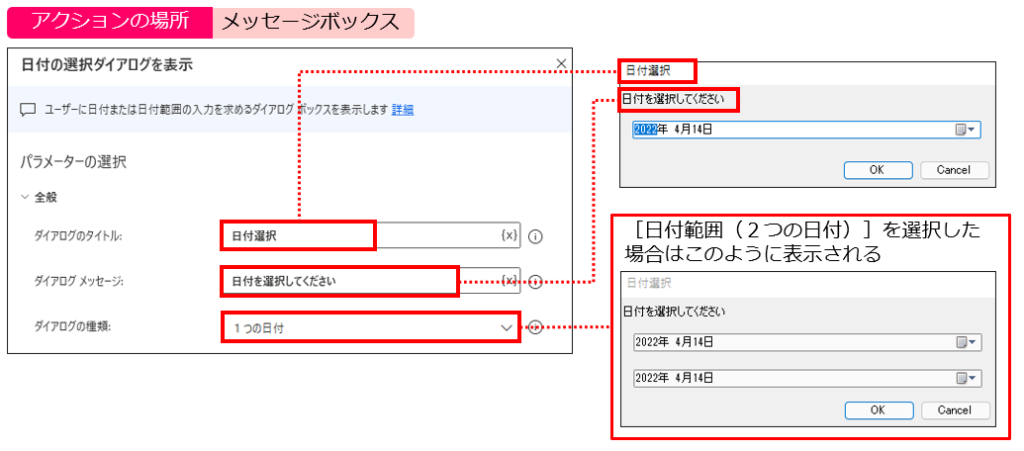
[次のプロンプト]は[日付のみ]または[日付と時刻]が選択できます。[日付と時刻]を選択した場合、下図のように時刻も選択(または入力)できるようになります。[規定値]にはDatetime型が入力できます。たとえば「2022-4-1」や「2022/4/1」です。Datetime型と認識できない値を入力すると実行時に「引数’DefaultValue’は’Datetime’である必要があります」というエラーが発生します。
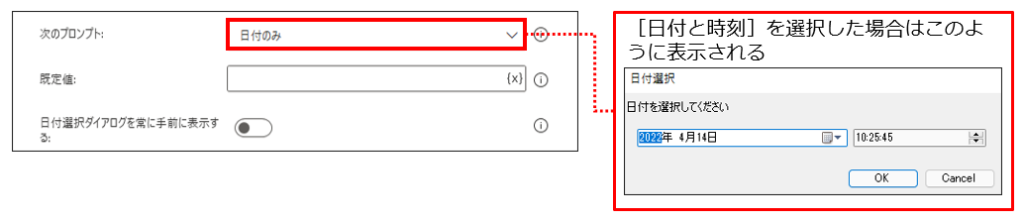
[生成された変数]の[SelectedDate]には、ユーザーが入力した日付が格納されます。[規定値]を設定していない場合は、当日の日付となります。[ButtonPressed]には[OK]または[Cancel]が入ります。[ダイアログの種類]で[日付の範囲(2つの日付)]を選択した場合は、[SecondSelectedDate]というDateTime形の変数が追加表示されます。
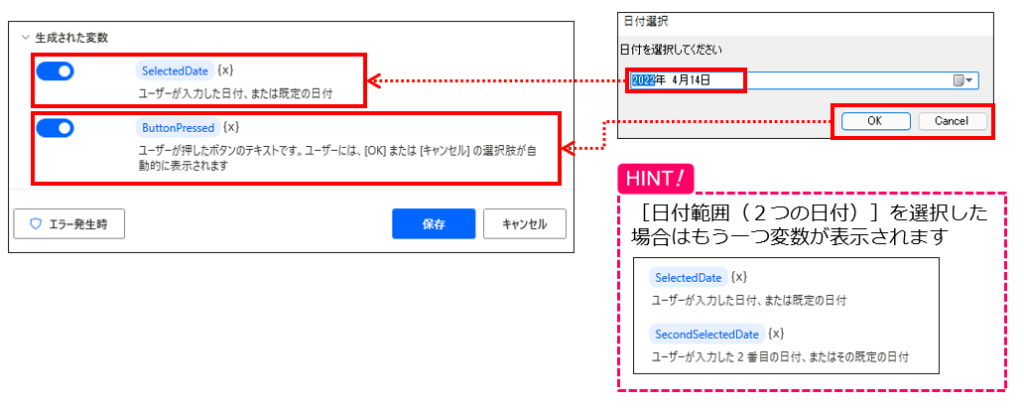
フローを作成しよう
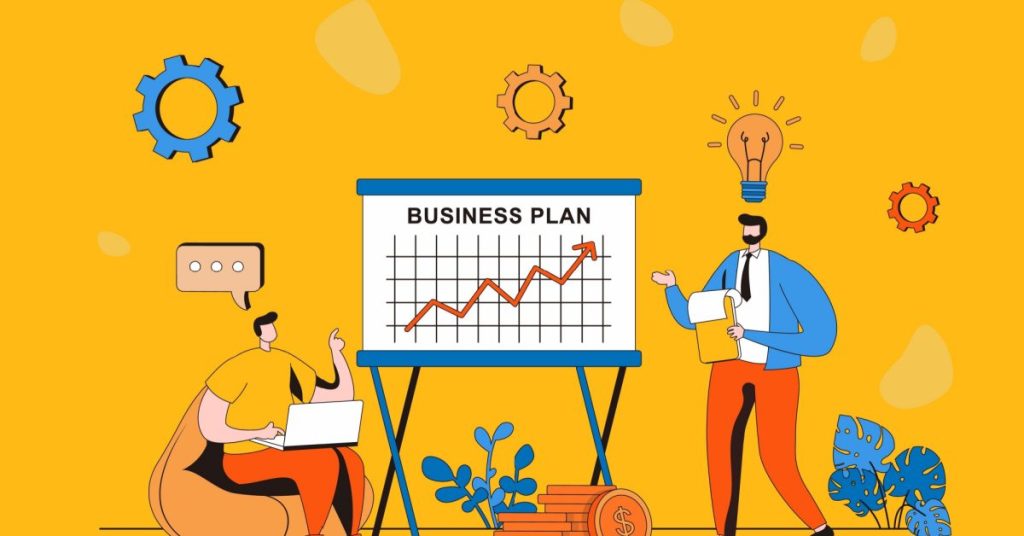

実際にフローを作って、動作を確認しましょう!
フローを作成しよう
STEP1 [日付の選択ダイアログを表示]アクションを追加する
アクションペインで[メッセージボックス]アクショングループをクリックしてください。[日付の選択ダイアログを表示]アクションをワークスペースに追加してください。
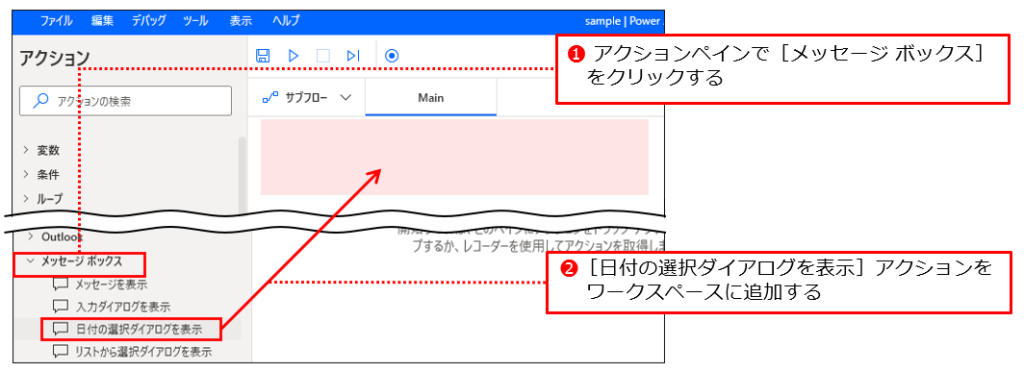
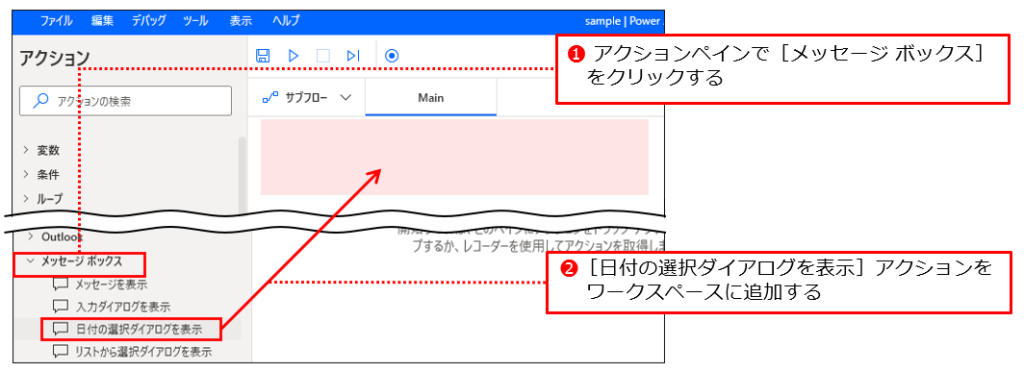
STEP2 [日付の選択ダイアログを表示]アクションを設定する
[日付の選択ダイアログを表示]ダイアログが表示されます。[ダイアログのタイトル]に「日付の選択」と入力してください❶。[ダイアログメッセージ]に「日付を選択してください」と入力してください❷。[日付の選択ダイアログを常に手前に表示する]を[有効]にしてください❸。
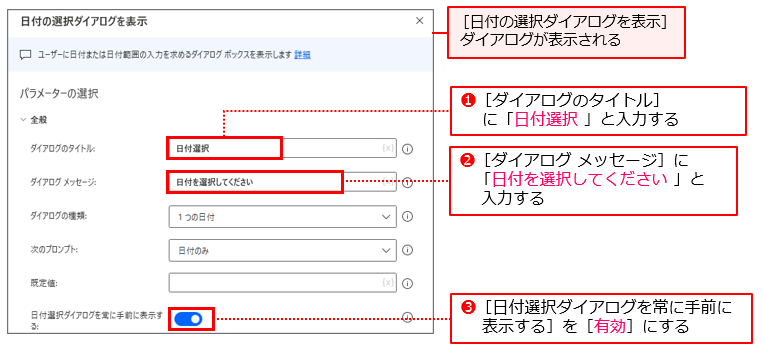
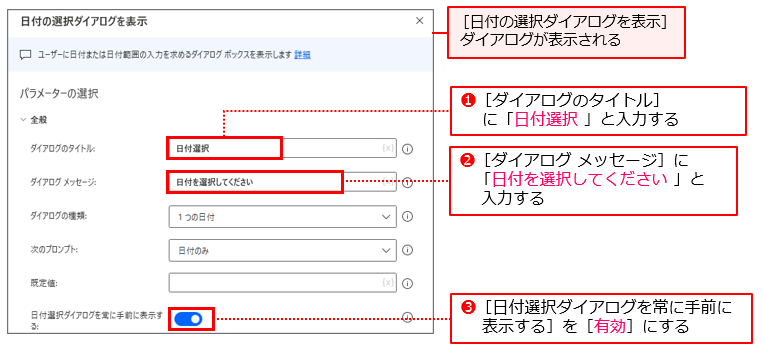
[生成された変数]をクリックして❶、[生成された変数]に[SelectedDate]と[ButtonPressed]が表示されていることを確認してください❷。[保存]をクリックしてください❸。
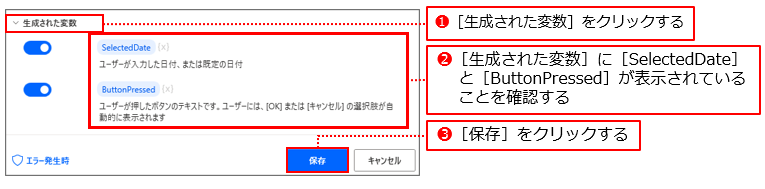
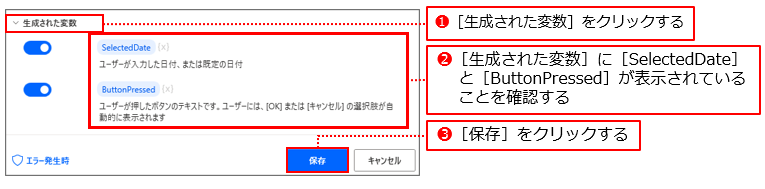



これでフローは完成です。
フローを実行しよう
フローを実行してください。日付の選択ダイアログが表示されます。日付入力ボックスのカレンダーアイコンをクリックして❶、表示されたカレンダーの任意の日付をクリックしてください❷。[OK]をクリックしてください❸。フローが終了します。
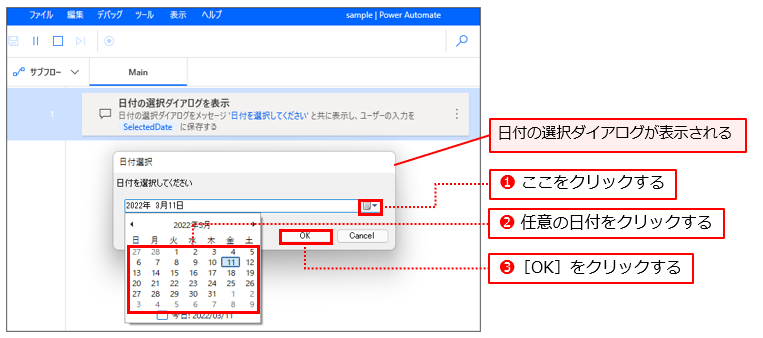
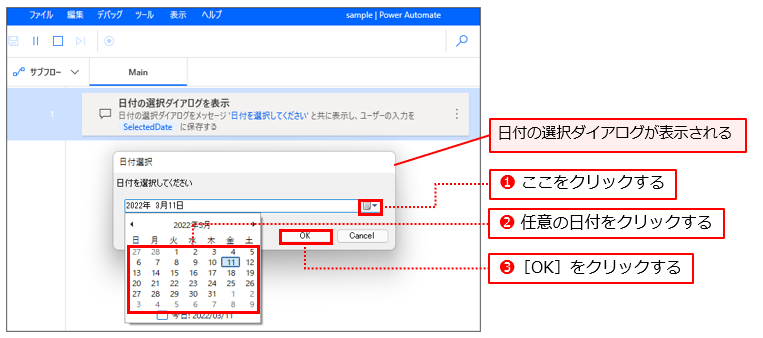
変数ペインを見てください。変数[SelectedDate]に選択した日付が格納されていることを確認してください❶。
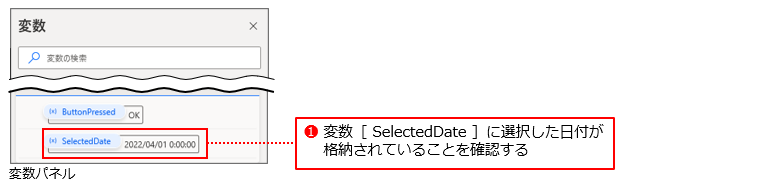
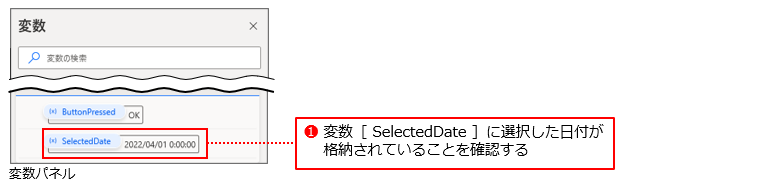
まとめ
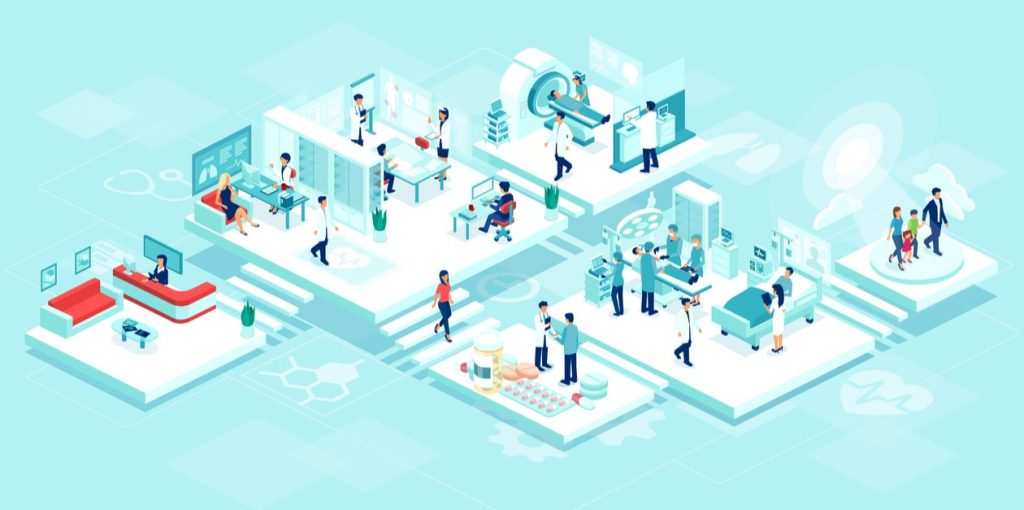
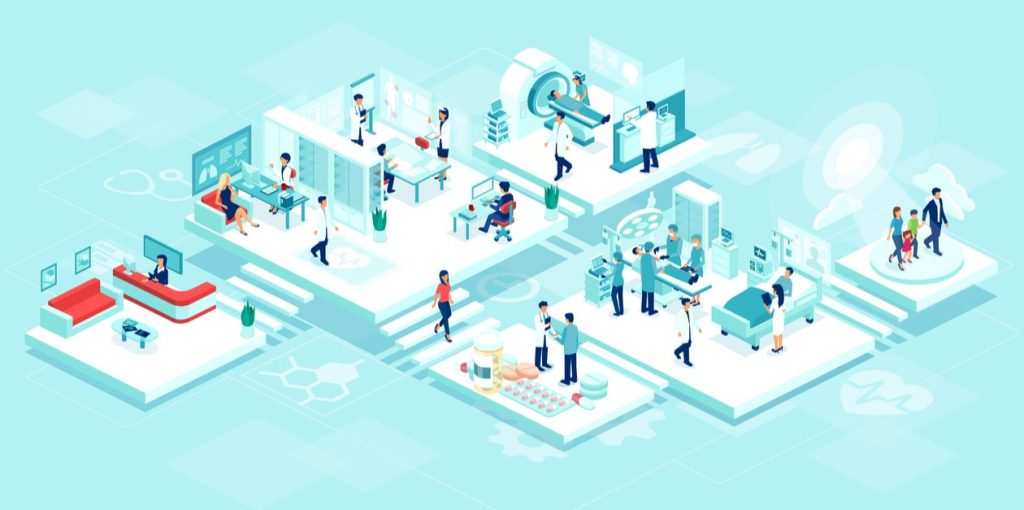
[日付の選択ダイアログを表示]アクションは、動的に日付の入力を受け付けて、自動化フローに柔軟性を持たせたい場合に活用できるアクションです。「売上データをダウンロードさせたいのだが、動作させるたびに、取得する期間を変更したい。『月初から昨日まで』とか『前週』とか色々なパターンがある」といった場合ですね。
固定の日付、もしくは計算で取得できる日付の場合は、以下の記事をお読みいただければ参考になると思います。
>>今日の日付を取得する方法、昨日の日付を取得する方法、月初の日付を取得する方法
