
Waitって、いつどうやって使うの?
Power Automate for desktopの[Wait]アクションの使い方について解説します。
この記事では
・[Wait]アクションの設定方法
・[Wait]アクションを使う場面
について解説します。
[Wait]アクションの設定方法
STEP1[Wait]アクションを追加する
[Wait]アクションはフローコントロールグループにあります。「フローコントロール」をクリックして❶、[Wait]アクションをワークスペースに追加してください❷。
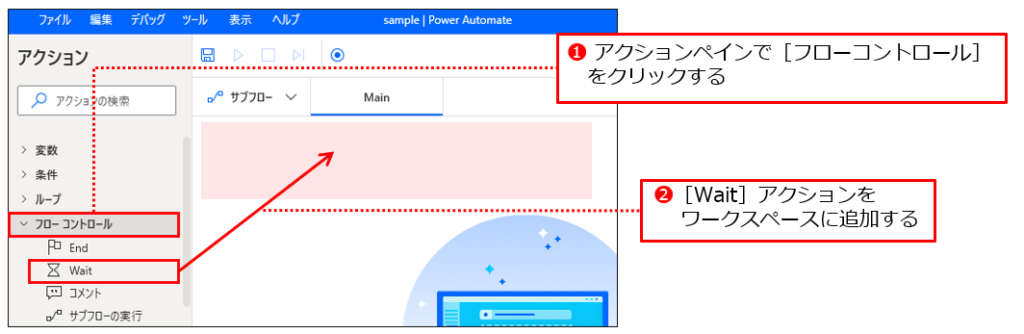
STEP2 [Wait]アクションの設定を行う
[Wait]ダイアログが表示されます。[期間]に「3」と入力してください❶。保存をクリックしてください❷。
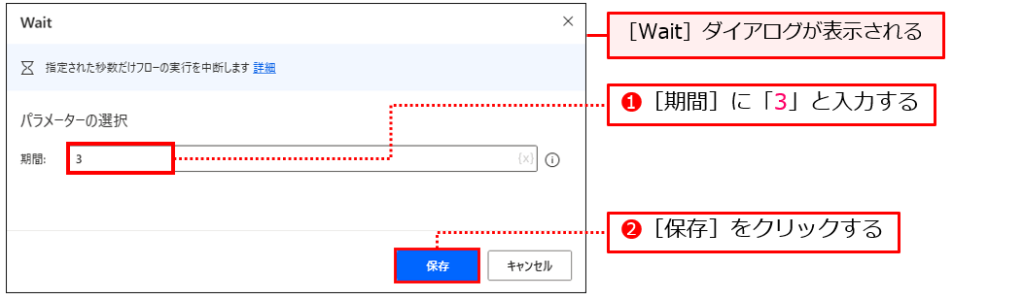
[期間]には待機したい秒数を入力してください。
[Wait]アクションを使う場面
[Wait]アクションは、Power Automate for desktopの動作が速すぎて、操作対象のアプリケーションやWebサイトの動作が追い付かない場合によく使用します。図を使って説明します。
下図のように、Webページを操作するフローがあるとします。最初「Webページ1」を操作していて、次に「Webページ2」に移動するボタンやリンクをクリックしたと思ってください。
3つ目の操作で、「Webページ2」の操作を行う、というフローになっています。
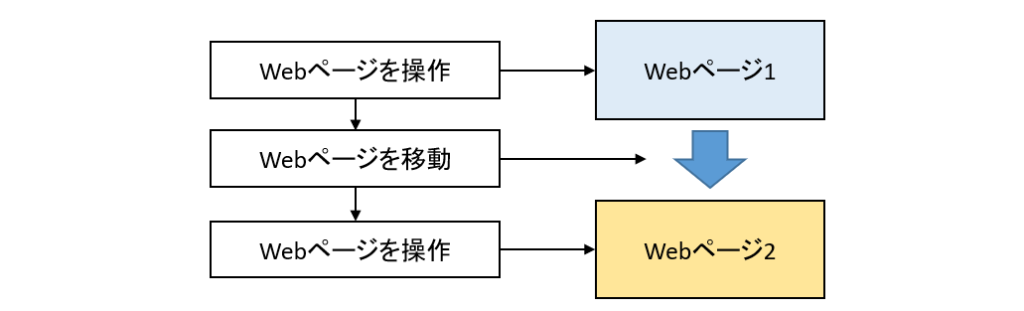
しかし、「Webページ2」がなかなか開かなかったら、3つ目の操作でエラーが発生してしまいます。
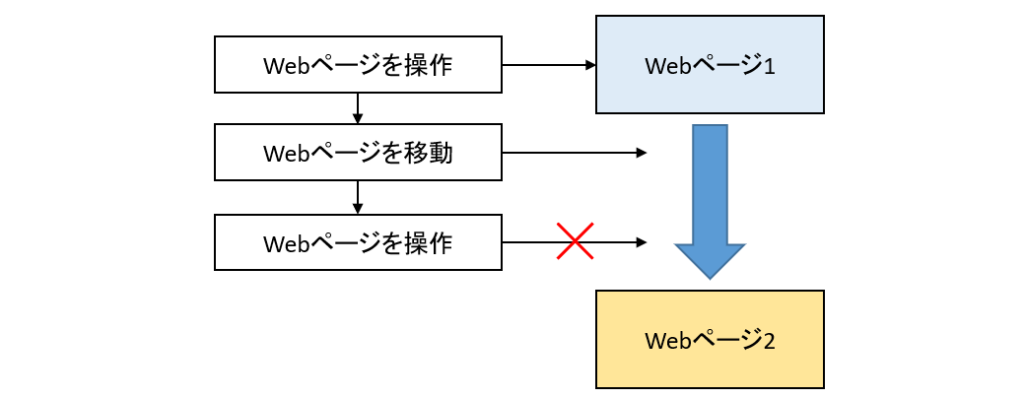
このようなエラーを発生させないために、アクションとアクションの間に[Wait]アクションを挟んで、実行間隔の調整を行います。
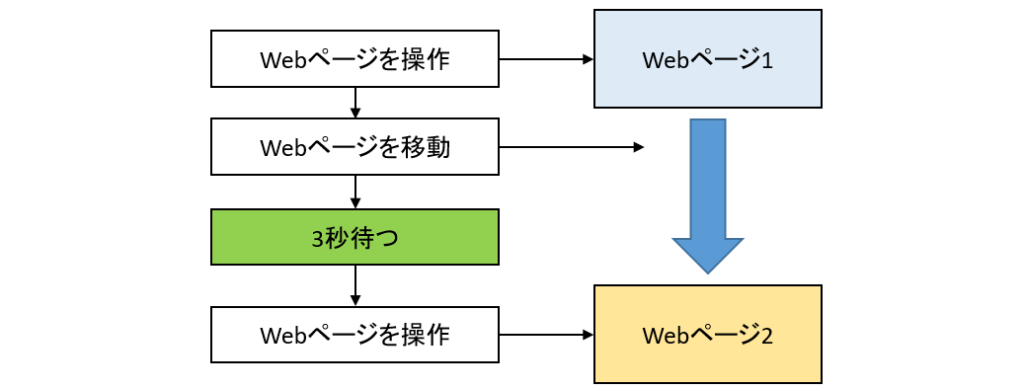
通常の動作時は問題が発生しなくても、ネットワーク混雑などで、「たまにWebサイトの動作が遅い」ということがある場合は、安全のために[Wait]アクションで実行間隔調整を行ってください。
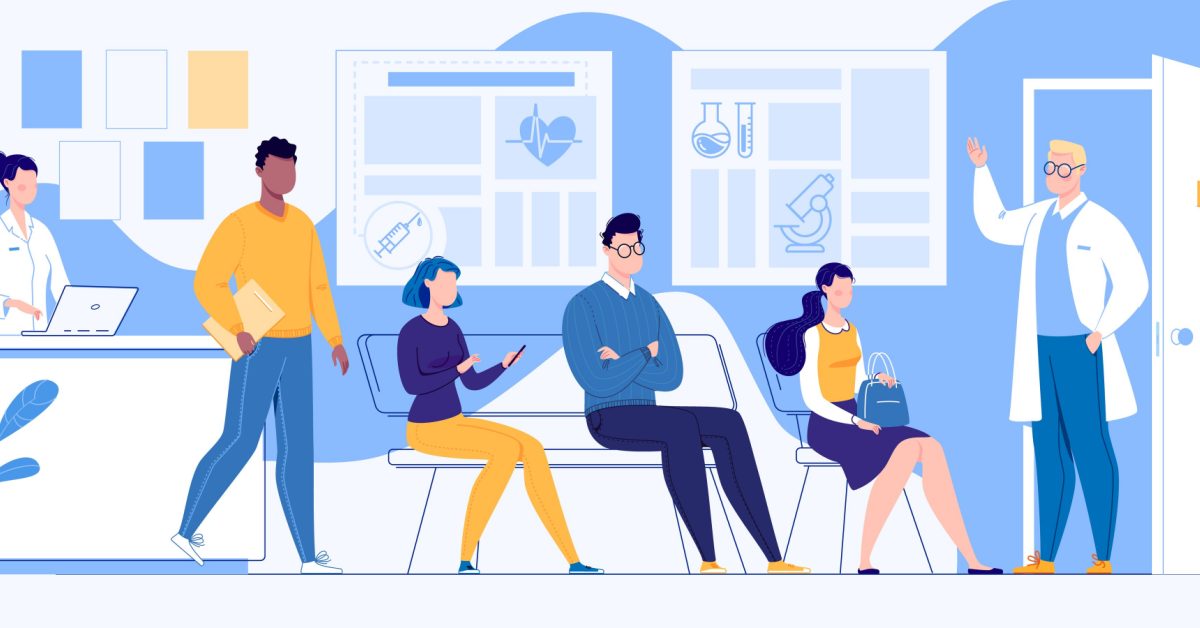


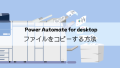
コメント ログインすると書き込めます