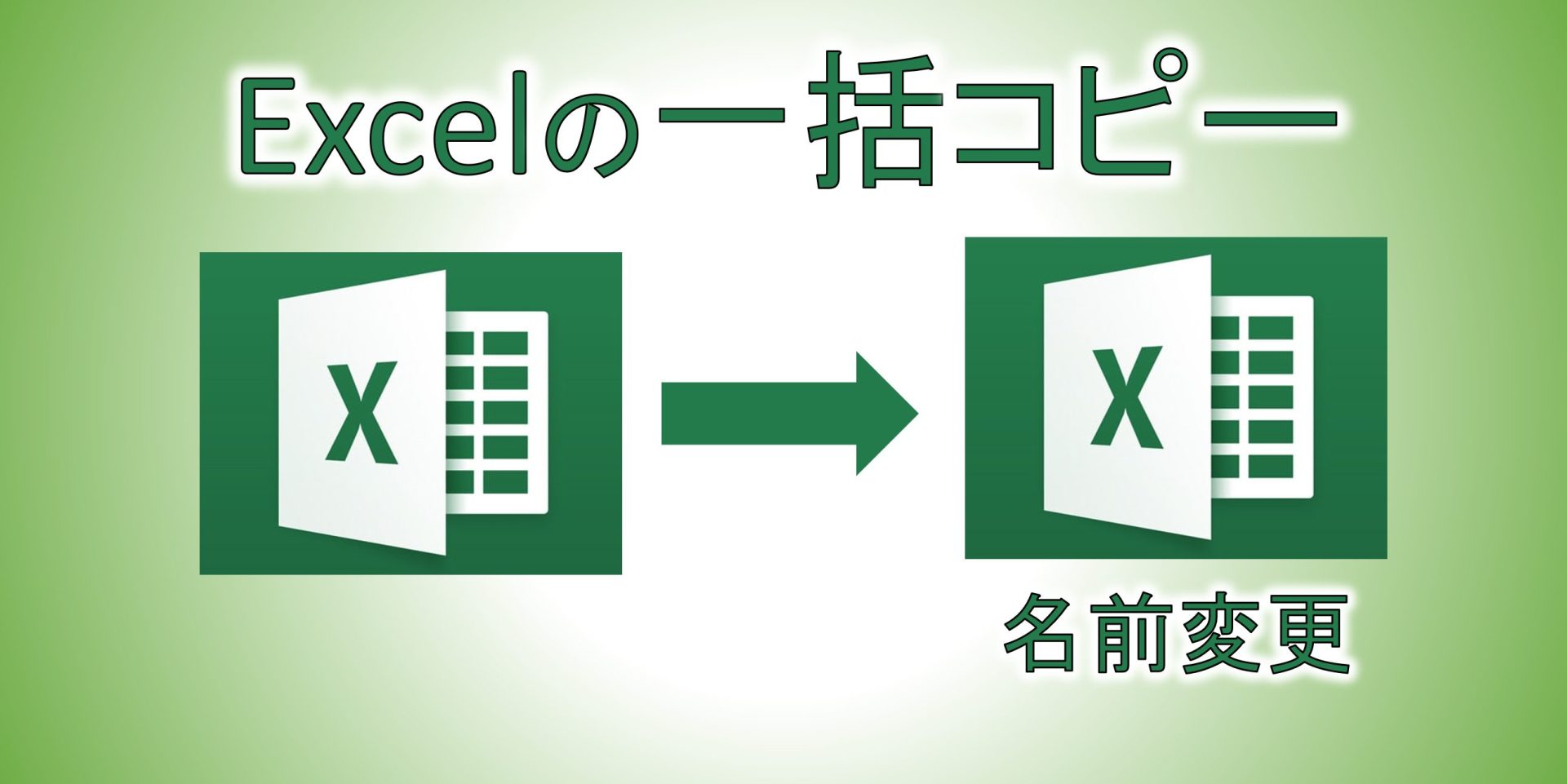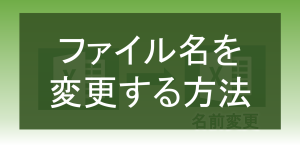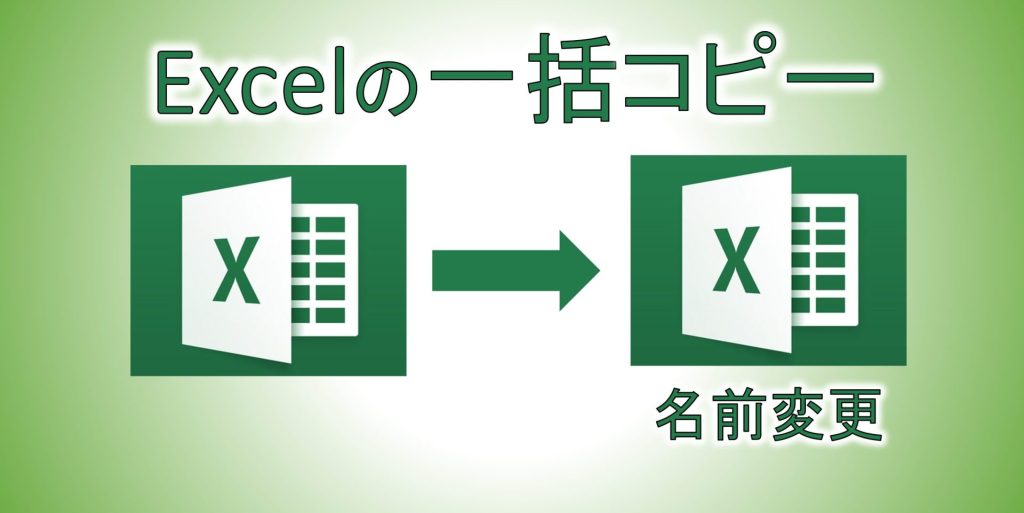
「また同じ作業か…」と毎日繰り返している単純作業、そろそろ自動化してみませんか?
基幹システムからダウンロードしたExcelファイルを共有フォルダーにコピーし、ファイル名に日付を付ける(図1)。一見簡単な作業ですが、毎日手動で行うと時間もストレスも増えるばかりです。
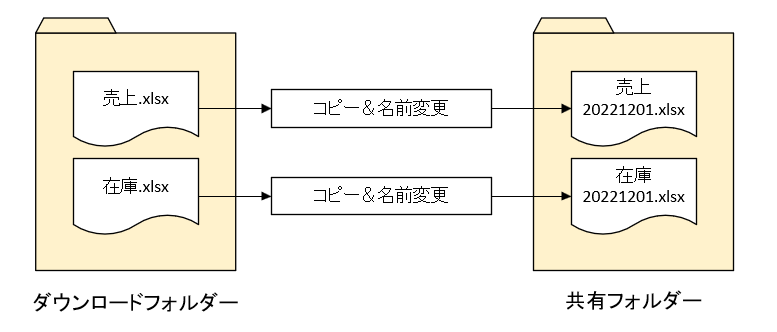
この記事では、Power Automate for desktopを使ってこの作業を自動化する方法をご紹介します。
わずか数クリックで作業が完了し、時間短縮はもちろん、ヒューマンエラーも防げます!
さらに、動画で手順を詳しく解説し、完成済みのフローも購入できます。ぜひこの記事を読んで、業務効率化を体験してみてください!
業務の課題
基幹システムからダウンロードされたExcelファイルを、決まったフォルダーにコピーし、ファイル名に日付を加える作業。
これは「単純で簡単」な作業ですが、意外と時間がかかるうえ、頻度が高いためストレスの原因になります。
手作業の流れ
- ダウンロードフォルダーを開く
- コピー対象のファイルを選択
- 日付を考えて新しい名前を付ける
- 共有フォルダーにコピーする
この作業の課題
毎日繰り返すこれらの作業、単純ではありますが…
- 操作対象のファイルが増えると作業時間がどんどん伸びる
- 日付入力のミスや、フォルダー選択の間違いが起こりやすい
その結果、「改善したい」と思いつつも、「まあ簡単だから…」と後回しにされ、何年も手動で続けられているケースが少なくありません。
Power Automate for Desktopによる解決
この単純作業、Power Automate for Desktopを使えば、業務の効率が劇的に向上します。
自動化後の流れ
- 必要なファイルがダウンロードフォルダーに揃ったら…
- Power Automate for desktopで作成したフローを実行するだけ!
これだけで、指定された共有フォルダーにファイルがコピーされ、ファイル名にはその日の「日付」が自動的に追加されます。
アクションの解説およびフローの開発方法を知りたい方は次のページを参考にしてください。
実務を考慮したフロー
さらに実務を考慮したフローはこのようになります。
1.ファイル無しエラー
ダウンロードフォルダーに「売上.xlsx」と「在庫.xlsx」のどちらも見つからなかった場合は警告メッセージが表示されます。[OK]押下にてフローが終了します。
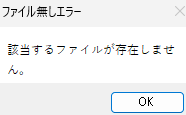
2.フロー実行の確認メッセージ
コピーする前に確認メッセージを表示し、[はい]押下にてコピー&リネームが実施されます。しばらくの間フローを動作させなかった場合、処理内容を忘れてしまうこともありますし、自分以外のユーザーが使用することもあります。メッセージが表示されることで、内容を思い出すきっかけになりますし、誤って実行してしまった場合も正常にフローを抜けることができます。
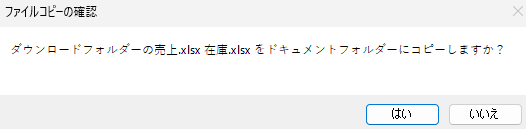
3.処理完了のメッセージ
コピー&リネームに成功した場合は処理完了のメッセージが表示されます。コピーしたファイル名も確認できるので安心です。
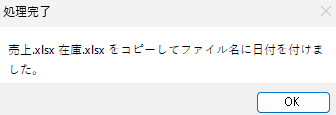
4.ファイルの上書き
すでにリネーム後のファイル(例:売上_20250101.xlsx)が存在する場合は上書きします。同じ日付の中でも複数回実行することがわかっていて、リネーム後のファイルを上書きせずに確保したい場合は日付+時刻をファイル名に付けるとよいでしょう。
5.ファイル名変更の失敗時のエラー処理
リネーム後のファイル(例:売上_20250101.xlsx)が存在し、かつ使用中の場合(誰かが開いている)は上書きできないためエラーが発生します。この場合リネーム前のファイル(例:売上.xlsx)は削除されます。リネームに失敗したファイルがドキュメントフォルダー内に残ってしまうことを防ぐためです。
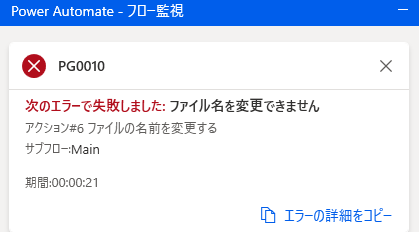
自動化のメリット
- 手動の手間がゼロに
「今日は何月何日だっけ?」とカレンダーを確認したり、エクスプローラーでフォルダーを探す必要がなくなります。 - 作業時間を大幅短縮
毎日数分かかっていた作業が、わずか数秒で完了します。 - ミスの低減
人間がやると起こりがちな入力ミスや選択ミスも、自動化すれば心配ありません。
応用・発展例
このフローをさらに応用することで、次のような作業も自動化できます:
- 基幹システムからExcelファイルをダウンロードする処理を追加する
ダウンロードからコピーまでの一連の流れを自動化。 - 共有フォルダーに日付ごとのフォルダーを自動作成し、その中にコピーする
ファイルの整理も同時に行えます。 - コピーしたファイルをZip形式で圧縮し、名前を付けて保存する
保存スペースの節約や、外部への共有に便利。 - 処理が完了したら、担当者にメールで通知する
チーム全員に進捗を共有し、連携をスムーズに。
これらのすべてが、Power Automate for desktopで実現可能です。
応用次第で、より高度で便利な業務効率化を図ることができます!
動画で観る
ぜひ動画を見ながら、自分の環境で試してみてください!
フローをダウンロード
この記事のフローは ダウンロード購入 できます。