
メールで送られてくるPDF形式の請求書から「請求書番号」「請求元企業名」「請求金額」の3つの情報をExcelに転記する作業
これを手作業で行うと、思った以上に時間がかかってしまうことありませんか?この記事では、その手間を解消するために、Power Automate for desktopを使った自動化の方法をご紹介します。
以下のような請求書イメージをもとに解説していきます。
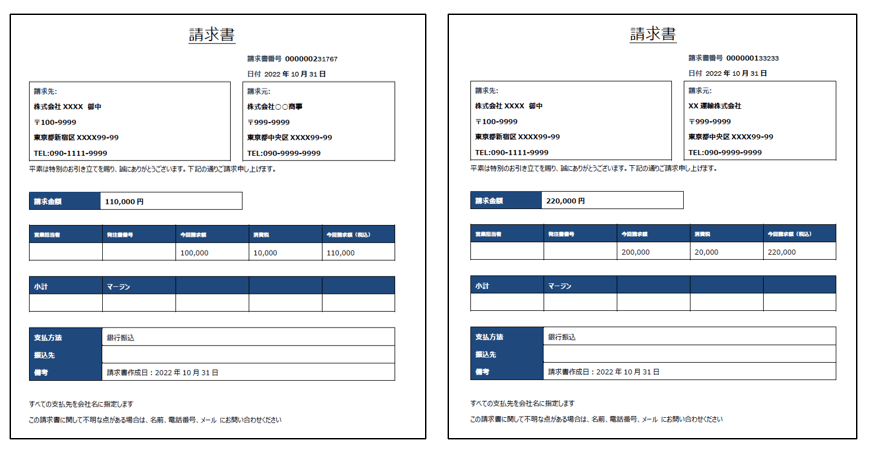
「株式会社〇〇商事」と「××運輸株式会社」から送られてくる請求書は、どちらも同じフォーマットです。最近では、クラウドサービスを活用して請求業務を効率化する企業が増えており、こうした統一フォーマットで請求書が送られてくるケースが多くなってきています。
PDFの請求書のデータ抽出(テキスト編)
業務の課題
この企業では、請求書管理のために手作業で一覧表を作成していました。しかし、請求書の件数が増えるにつれて、手作業にかかる工数も比例して増加してしまうという課題を抱えています。
取引先企業と同じ請求書サービスを使えば、この作業自体をなくすことができると考えられますが、社内の事情により新しいサービスを導入することが難しいのが現状です。そのため、「請求書システムからPDF形式で出力された請求書をメールで送信してもらう」という従来型の方法を続けざるを得ない状況です。
Power Automate for desktopによる解決
同じフォーマットで請求書を送ってくる企業であれば、データを取得する処理を共通化することが可能です。そこで、この作業をPower Automate for desktopを使って自動化しました。処理の流れを図にすると、下図のようになります。
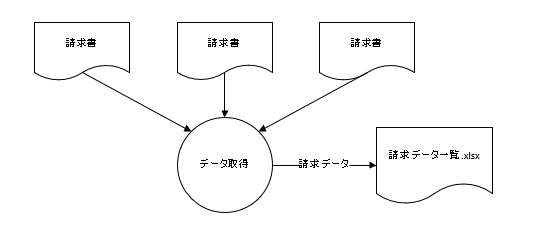
ステップ1: 必要なデータを準備する
PDF形式の請求書を指定のフォルダに保存します。
ステップ2: データの読み取りフローを構築
Power Automate for desktopには、PDFからテキストを抽出するための複数のアクションが用意されています。例えば、表形式でデータをそのまま取得したい場合は、[PDFからテーブルを抽出する]アクションが便利です。こちらの例は「テーブル形式でデータを読み取れる場合のフロー」をお読みください。
しかし、この事例の請求書では表形式での取り込みがうまくいかなかったため、[PDFからテキスト抽出]アクションを使用しました。このアクションを使うことで、PDFの内容をテキストとして取得できます。実際に抽出したテキストは以下のようになります。
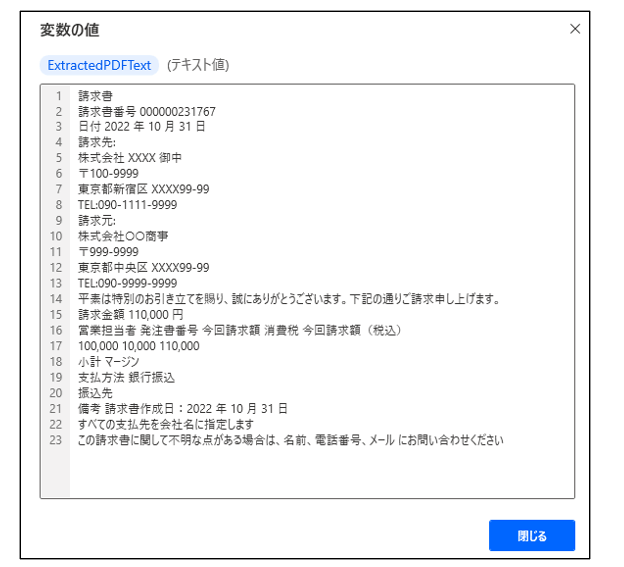
このテキストから、
- 請求書番号
- 請求元企業名
- 請求金額
を取り出します。
特定の文字列をテキストから取り出すために、[テキストの解析]アクションを使用しました。このアクションでは、正規表現を使って目的の文字列を抽出します。
ステップ3: Excelの一覧表に転記する
目的の値を正確に取得できたら、次のステップはExcelへの転記です。ここでは、Power Automate for desktopの[Excelワークシートに書き込む]アクションを使用します。このアクションを使えば、取得した値をExcelの指定したセルに自動的に入力することが可能です。
以下のような手順で処理を進めます。
- Excelファイルを開く
既存の一覧表ファイルを開き、値を転記する準備をします。新しいファイルを作成する場合も同じアクションを使用します。 - 取得したデータを指定のセルに書き込む
「請求書番号」「請求元企業名」「請求金額」を、それぞれ適切な列の空いている行に書き込みます。この際、[Excelワークシートから列における最初の空の行を取得]アクションを使ってデータを追記する行を取得しておくことで、既存のデータが上書きされないようにします。 - Excelファイルを保存
書き込みが完了したら、Excelファイルを保存します。保存は[Excelを閉じる]アクションに組み込まれているオプションを利用することで簡単に実現できます。 - 処理の終了
最後にすべての処理を終了させます。この段階でファイルが正しく保存されているか確認することも大切です。
このように、取得したデータを効率的にExcelに転記することで、手作業による時間と労力を大幅に削減できます。作業が自動化されることで、ヒューマンエラーの防止にもつながります。
動画で内容を見たい方
実際の動作やフローの詳細を動画で解説しています。具体的な流れを確認したい方や、実際の動きを見てみたい方は、ぜひお時間のあるときにご覧ください。
フローをダウンロード
▶ 会員プランを見る
PDFの請求書のデータ抽出(テーブル編)
もう1つ、別のアクションを使ってPDFデータを取得する方法をご紹介します。下図のような、Excelをベースにして作成された請求書の例を考えてみましょう。ここでは、表形式の中から「商品番号」「単価」「数量」を一覧表として取得したい場合を想定しています。
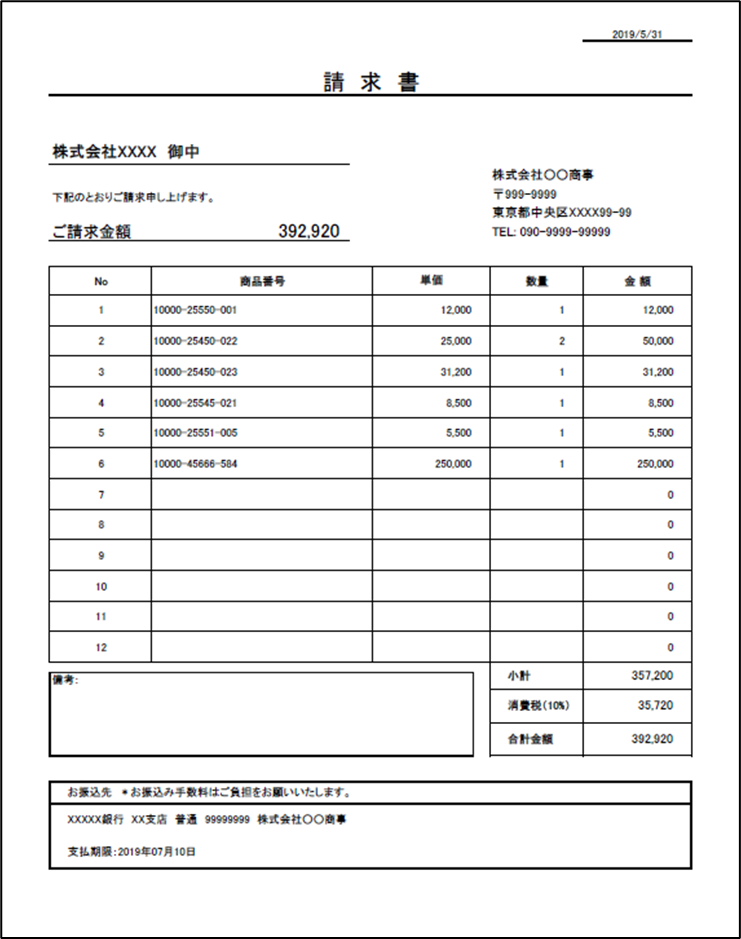
このようなケースでは、[PDFからテキスト抽出]アクションではなく、[PDFからテーブルを抽出する]アクションを使用する方が効率的です。表形式のデータをそのまま抽出できるので、特に複数の項目を一度に取得したい場合に便利です。
フローの概要
このフローは「株式会社〇〇商事」のPDF請求書専用に設計されています。実行すると、PDF請求書ファイルを選択するためのダイアログが表示されます。選択されたPDFファイルからデータを読み取り、抽出した情報をExcelワークブックに自動で転記します。
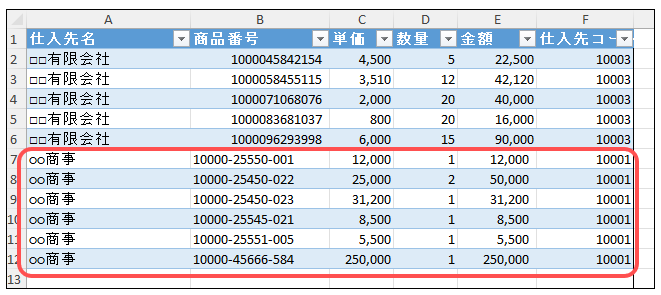
あらかじめExcel側に用意しておいた、ピボットテーブルを更新してフローは終了します。
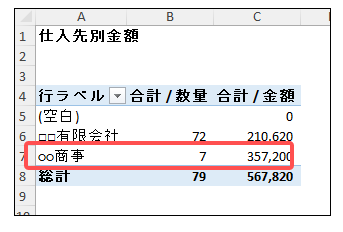
フローをダウンロード
▶ 会員プランを見る
まとめ
この記事では、2つのPDF請求書読取フローをご紹介しました。それぞれの方法を使い分けることで、請求書のフォーマットに応じて柔軟に対応できることをご理解いただけたかと思います。
Power Automate for desktopを活用すれば、定型業務を効率化し、作業時間を大幅に削減できます。今回ご紹介したフローはダウンロードして実際に活用できますので、ぜひ試してみてください。業務効率化の第一歩として、お役に立てることを願っています!
