UiPath Studioで変数を作成する方法を解説します。また、変数を使いこなすための知識もまとめているのでお読みください。
それでは、どうぞ!
UiPath Studioで変数を作成する方法

[変数]パネルで作成する
変数を作成する方法は2つあります。1つは[変数]パネルで作成する方法です。
[変数]パネルを選択し(図1❶)、名前、変数の型、スコープ、既定値を直接入力することで変数を作成することができます(図1❷)。

【図1】[変数]パネルを選択し変数を作成する
[プロパティ]パネル内で作成する
もう1つは、アクティビティのプロパティを設定する際に[プロパティ]パネル内で作成する方法です。
[メッセージボックス(Message Box)]アクティビティを使って解説します(図2)。
STEP1 UiPath Studioを起動し、新たにプロジェクトを作成する。
STEP2 Main.xamlを開く。
STEP3 [メッセージボックス(Message Box)]アクティビティを追加する。
❶ プロパティ[テキスト]に「” 楽しい? “」と入力する。
❷ プロパティ[選択されたボタン]の入力ボックスにカーソルをあてた状態で[Ctrl]+[K]キーを押し、[変数を設定]に「Answer」と入力し、[Enter]キーを押す。

【図2】[メッセージボックス]アクティビティのプロパティ内で変数を作成
STEP4[変数]パネルを開き、変数[Answer]が作成されていることを確認する。このとき[変数の型]は[String]となっていることも確認する。

【図3】[変数]パネルの確認
このようにUiPath Studioが適切な型を選択するため、型を意識することなく変数を生成することができます。
多くの場合、後者の方法で変数を作る方がよいでしょう。
変数を使いこなすための知識

変数の作成方法はわかりましたね!
ここからは変数を使いこなすための知識について解説します。
型の変更方法
変数の型を変更するには[変数]パネルの[変数の型]をクリックし、ドロップダウンリストから該当の型を選択します。
ドロップダウンリスト内に該当の型がない場合は[型の参照]を選択してください(図4)。

【図4】[型の参照]を選択
[参照して.Netの種類を選択]画面を開くので、[型の名前]に直接入力して該当の型を探し(図5❶)、該当の型を選択したら[OK]をクリックします(図5❷)。

【図5】[参照して.Netの種類を選択]画面
変数名の命名規則
UiPathでの命名規則は以下のURLに記載してありますので、参考にしてください(図6)。
あくまで参考ですので、完全に守る必要はありません。
ご自分の環境に合わせて運用してください。
命名規則:https://docs.uipath.com/studio/lang-ja/docs/workflow-design#naming-conventions

【図6】UiPathの命名規則
変数を使いこなすコツ

最後に変数を使いこなすコツを3つ解説します!
変数のスコープはなるべく狭くすること
変数にはスコープと呼ばれる使用可能な範囲があります。スコープにワークフローを指定すれば同ワークフロー内のどこでも使える変数となります。
コンテナー内だけで使用する変数は、スコープにコンテナー名を指定しましょう。これには2つのメリットがあります。
① バグの発生を防ぐ
スコープを無意味に広く設定すると、本来のスコープ外で使われてしまう可能性がある。これが逆に便利なのでスコープを最大限広くする作成者もいるが、バグを発生させる要因になる。
② 変数の管理がしやすい
すべての変数のスコープを一番大きな範囲に設定すると、[デザイナー]パネル上にどの階層を表示していても、すべての変数が[変数]パネルに表示されることになる。
スコープを適切な範囲に絞ることにより使用する変数のみを閲覧でき、修正する際に便利である。
変数名を後から変更すること
「[プロパティ]パネル内で作成する」において変数[Answer]を生成しましたが、[変数]パネルで変数名を変更すれば(図7❶)、プロパティの変数名も変更されます(図7❷)。
これは1つの変数を複数のアクティビティのプロパティに設定している際に非常に便利です。
[変数]パネルの[名前]だけを1箇所変更するだけでよく、すべてのプロパティの設定をひとつひとつ変更しなくてよいからです。
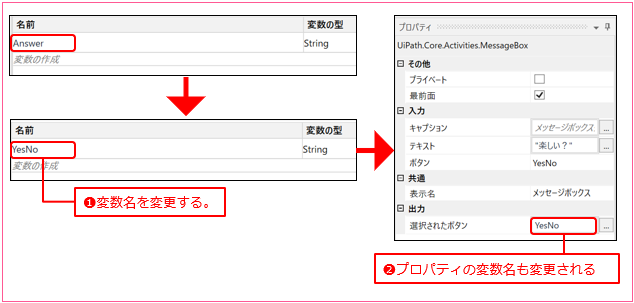
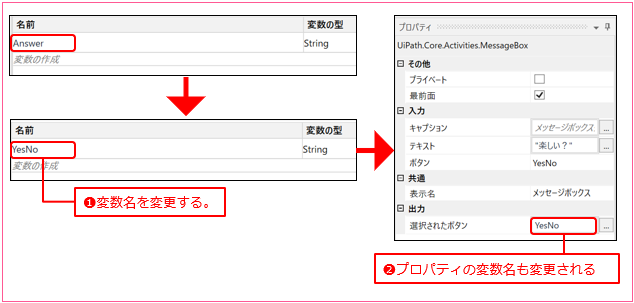
【図7】変数名を変更する
「開発時にいい変数名が思いつかず適当に付けてしまった」「変数名の命名規則が統一されていないため管理しにくい」といった場合は、後から適切な変数名に修正しましょう。
ワークフロー内で使用しない変数を削除する
ワークフローのテスト時に作成した変数が残ってしまう場合があります。
作成者以外がワークフローをメンテナンスするとき、もしくは自分で数ヶ月後にメンテナンスするとき、使っていない変数が混ざっていると混乱し、メンテナンス性が下がってしまいます。
使用していない変数は[デザイン]リボンの[未使用の変数を削除]をクリックして、削除しておきましょう(図8)。
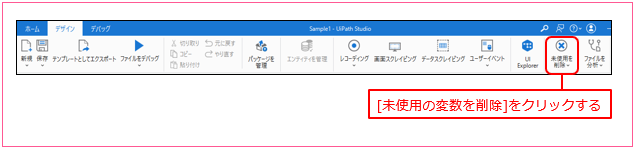
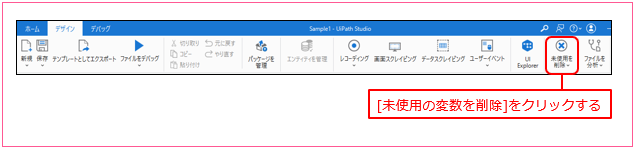
【図8】未使用の変数を削除する
まとめ


この記事では、変数を作成する方法を2つ解説しました。
①[変数]パネルで作成する
②[プロパティ]パネル内で作成する
変数を使いこなすための知識として、2つ解説しました。
①型の変更方法
②変数名の命名規則
加えて、変数を使いこなすコツとして3つ解説しました。
①変数スコープをなるべく狭くすること
②変数名を後から変更すること
③使用しない変数を削除すること



これらの知識を身に付けて、変数の扱いに長けてください。
