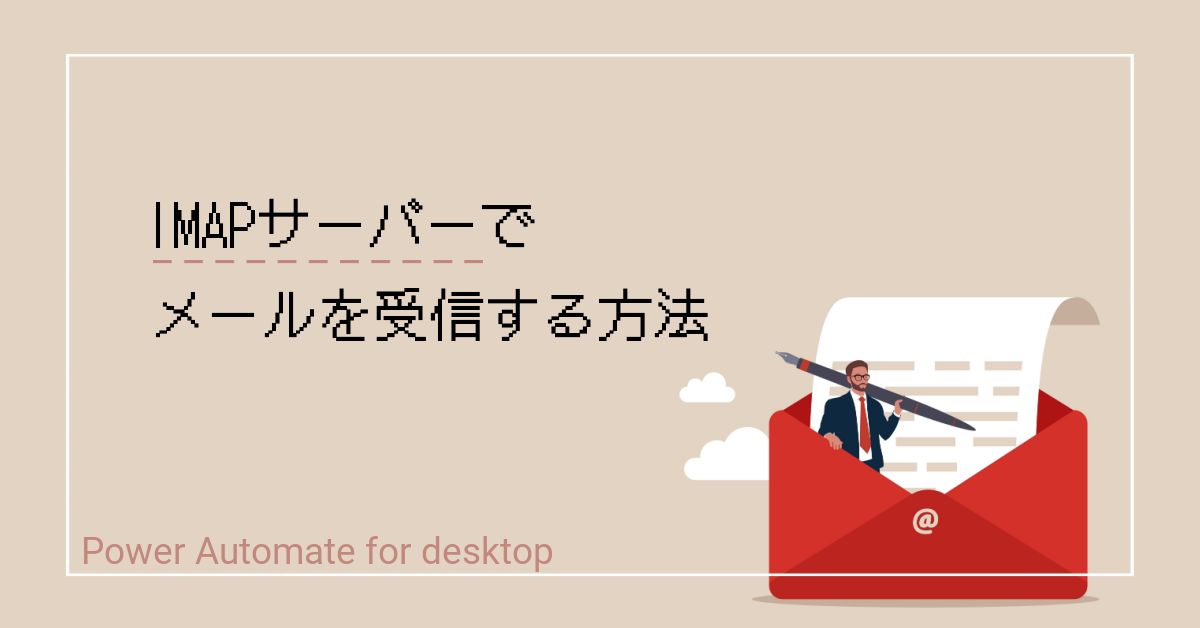Outlookがインストールされていないんだけど、メールを受信したい。
どうすればいい?
「IMAPサーバー」を利用して、メール受信する方法を解説します。解説に使用するサービスは「Outlook.com」です。
IMAPサーバーでメールを受信する方法
メールを取得するには、[メールメッセージの取得]アクションを使用します。「SMTPサーバーでメールを送信する方法」と同様に、個人用Microsoftアカウントを取得すると無料で使えるOutlook.comを使用して解説します。
[メールの送信]アクションは[メール]アクショングループ内に格納されています。[IMAPサーバー]にIMAPサーバーを指定します。
IMAPとはメールにアクセスするため方法です。基本的にメールメッセージをコンピュータ端末にダウンロードせず、サーバー上で管理します。そのため携帯電話、ノートパソコン、タブレットなど、さまざまなデバイスからメールメッセージを確認できます。
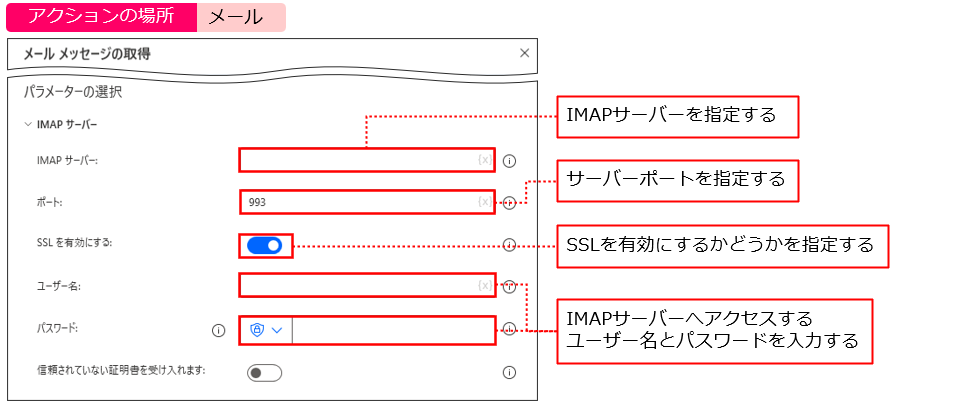
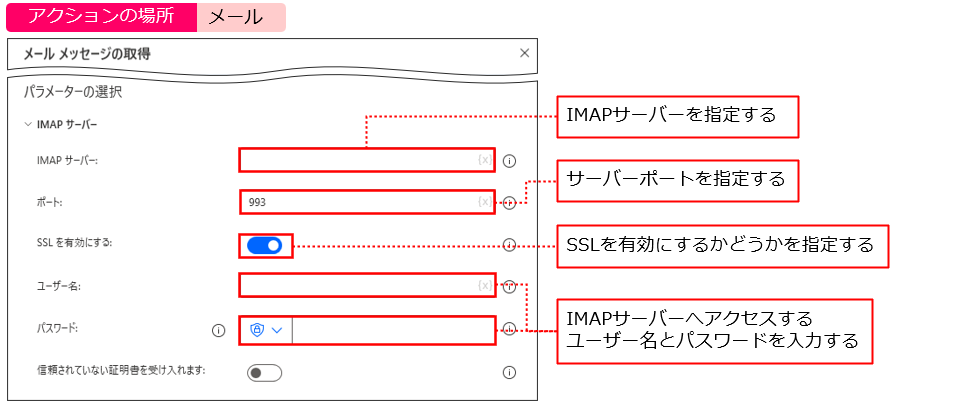
[メールフォルダー]にはIMAPメールフォルダーの名前を指定します。[取得]には3つの選択肢があり、未読メールのみや既読メールのみを取得することができます。[開封済みにする]を[有効]にすることで、未読メールを開封済みにすることができます。
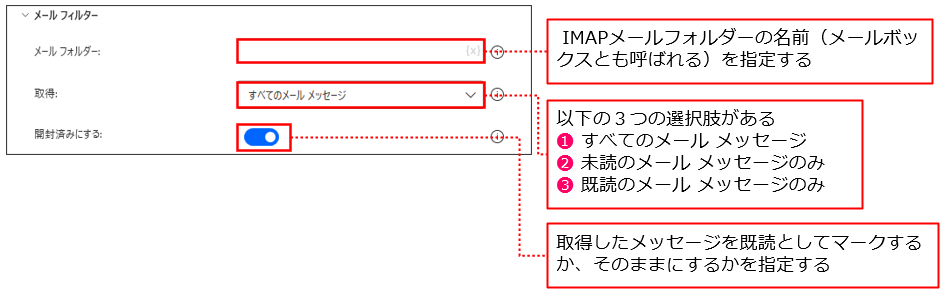
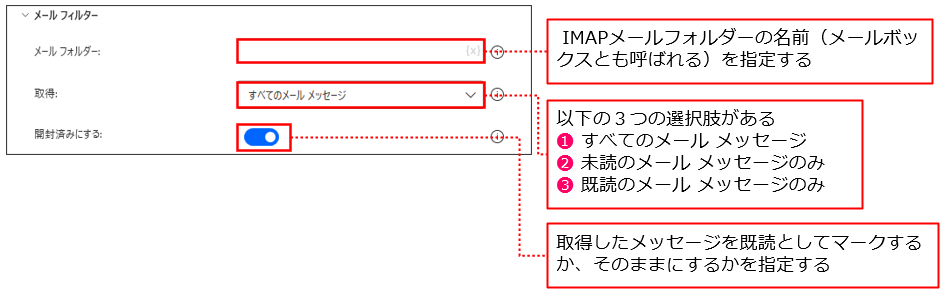
様々なフィルターをかけることができます。送信元に対してフィルターしたり、件名や本文の内容でフィルターしたりすることができます。[添付ファイルを保存します]で、添付ファイルを保存するかどうかの設定を行います。
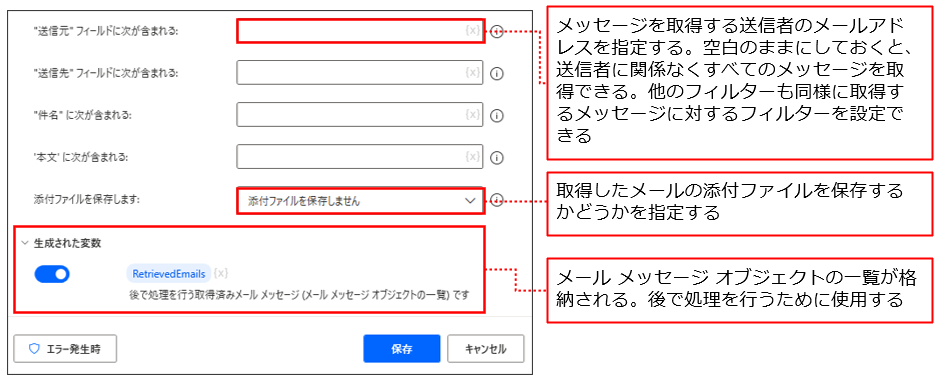
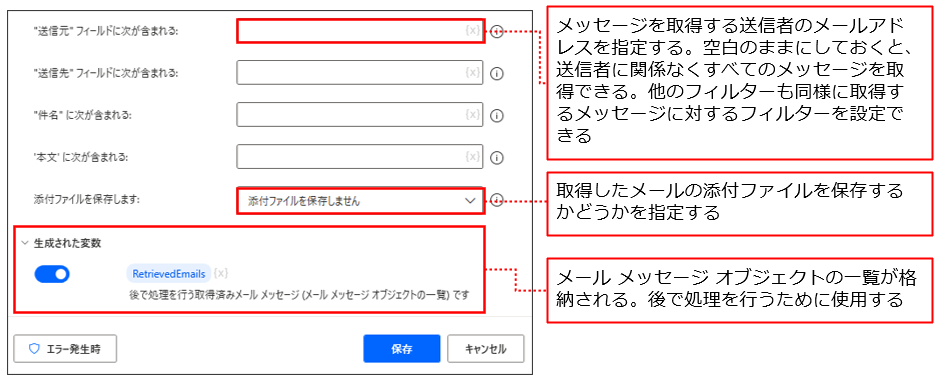



設定が多くて、まだよくわかんない…。
実際にフローを作成しながら、アクションの設定についても解説するよ!





フローを作成してみよう
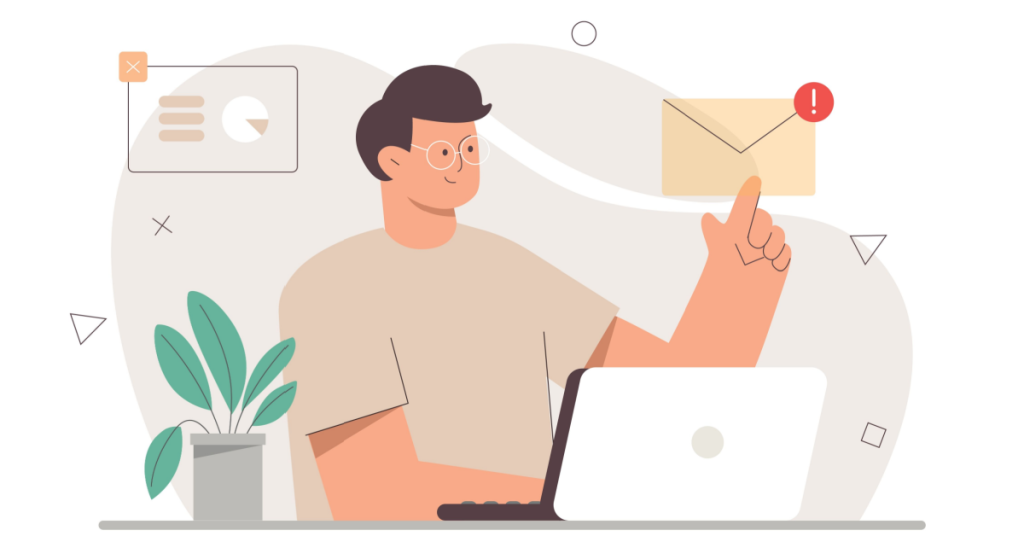
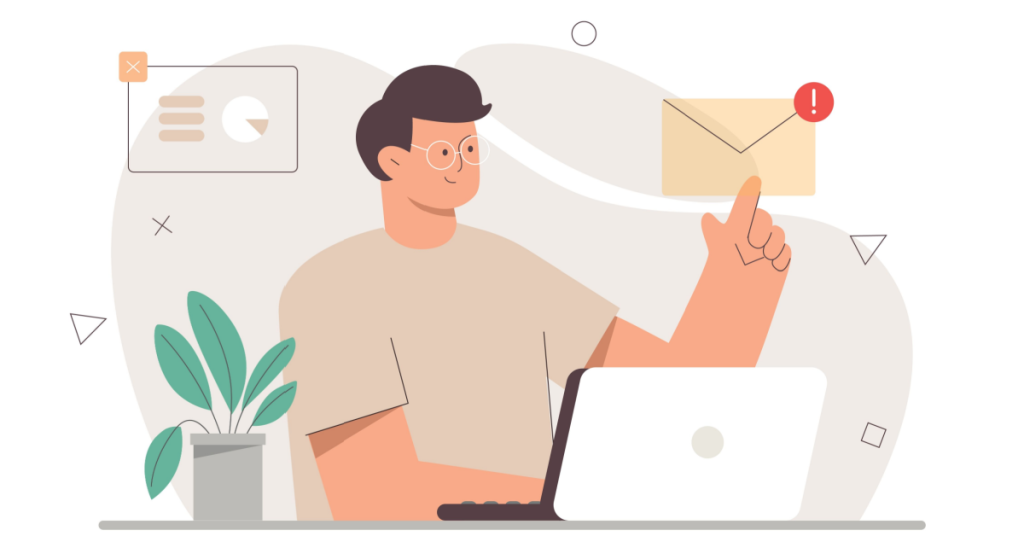
準備しよう
STEP1 メールメッセージ1件以上存在することを確認する
Outlook.comの受信トレイにメールメッセージが1件以上存在することが、フローが動作する条件です。Outlook.comを開いて受信トレイにメールメッセージが存在することを確認してください。
Outlook.comのURLは「https://outlook.com/」です。[サインイン]画面が表示されるので、Microsoftアカウントのユーザー名とパスワードを入力してサインインしてください。[受信トレイ]をクリックして、メッセージが1件以上存在することを確認してください。メッセージがない場合は、テストメールを送信して、受信しておいてください。
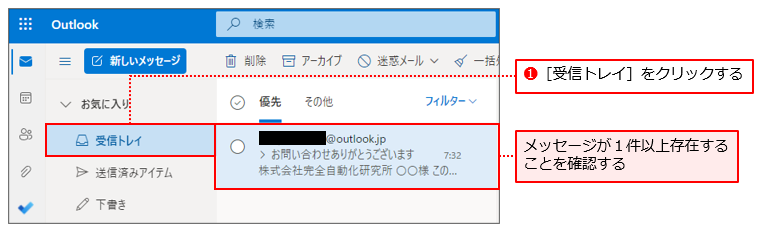
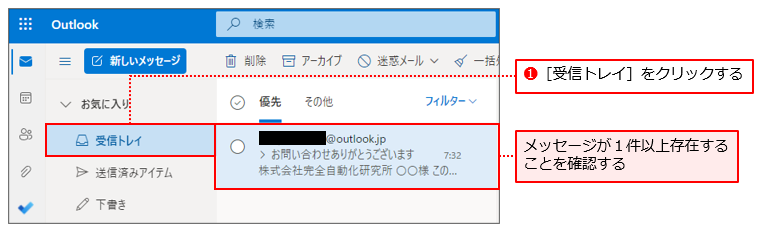
フローを作成しよう





メールはあるのを確認したので、フローを作成していこう!
STEP1 [メールメッセージの取得]アクションを追加する
アクションペインの[メール]アクショングループをクリックし❶、[メールメッセージの取得]アクションをワークスペースに追加してください❷。
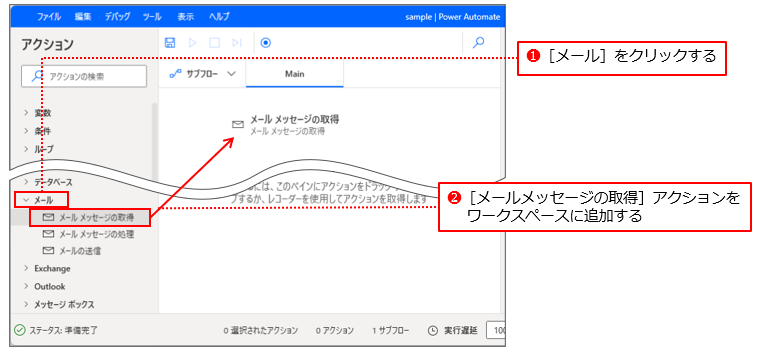
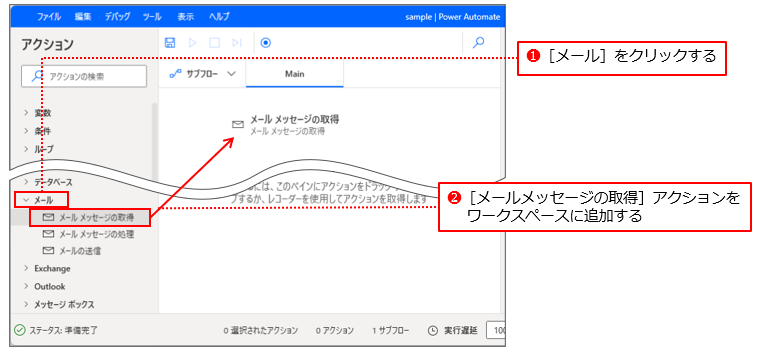
STEP2 [IMAPサーバー]の設定を行う
[メールメッセージの取得]ダイアログが表示されます。[IMAPサーバー]に「outlook.office365.com」と入力してください❶。[ポート]は「993」のままにしてください。[SSLを有効にする]は[有効]のままにしてください。
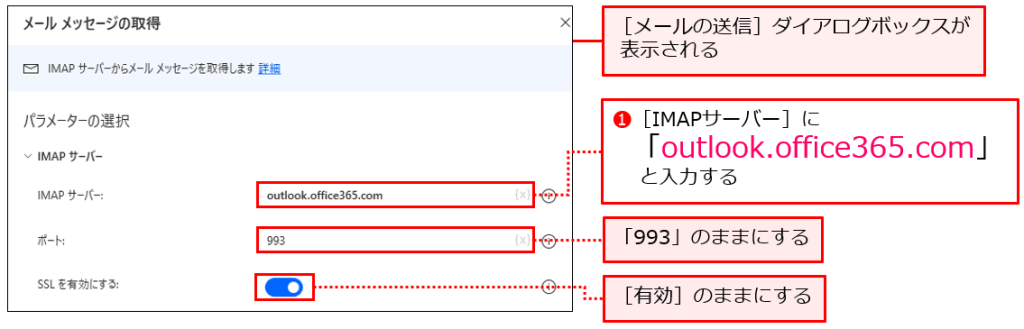
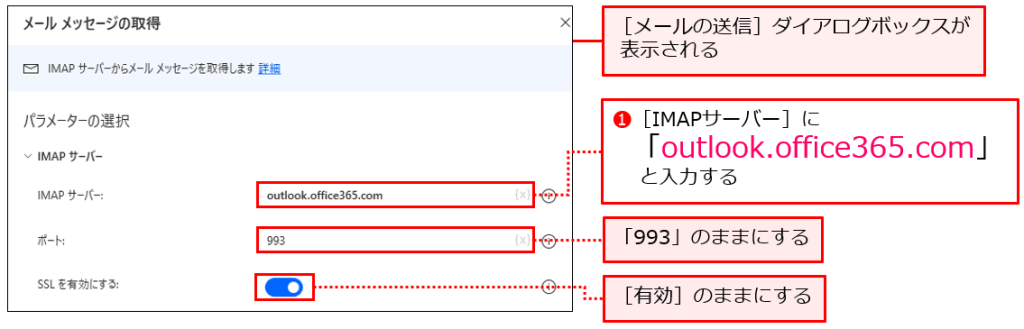
[ユーザー名]に個人用Microsoftアカウントを入力し❷、[パスワード]に個人用Microsoftアカウントのパスワードを入力してください❸。


STEP3 取得するメールの情報入力を行う
[メールフィルター]をクリックして❶、[メールフォルダー]に「inbox」と入力してください❷。「inbox」は「受信トレイ」のことです。できたら、[保存]をクリックしてください❸。
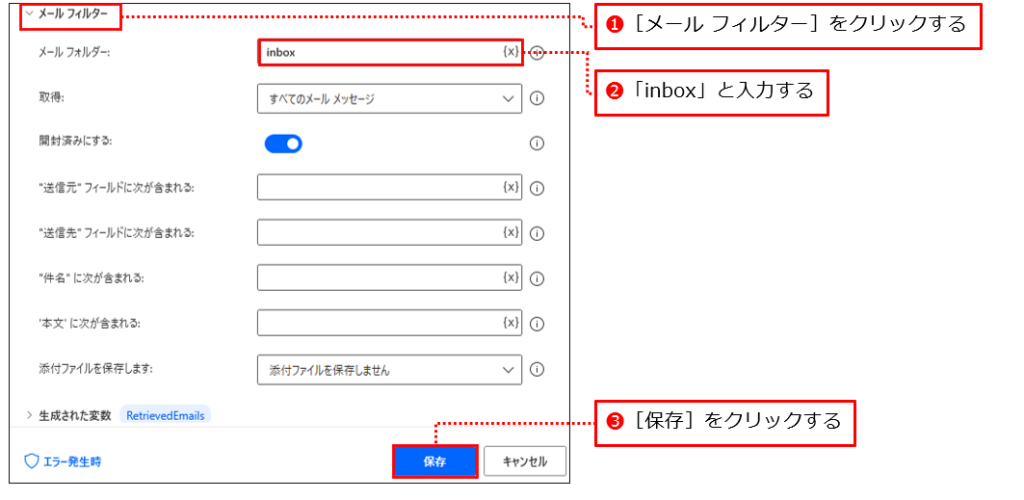
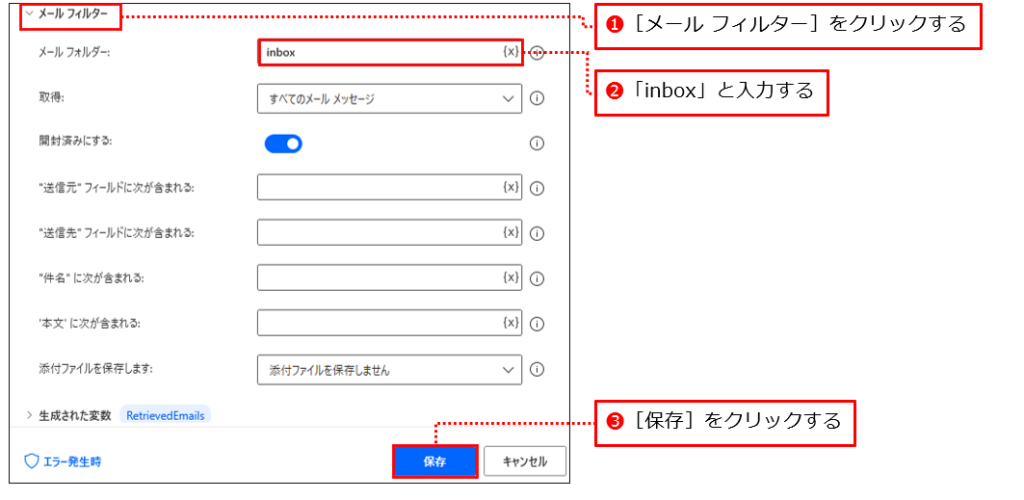
メールメッセージに添付されているファイルが存在した場合に、このファイルを保存する場合は、[添付ファイルを保存します]のドロップダウンリストから[添付ファイルを保存します]を選択し、[添付ファイルを次に保存]にファイルを保存するパスを指定します。







これで完成!
フローを実行してみよう
フローを実行してください。フローが無事に終了したらメールメッセージが取得できたかを確認しましょう。取得できたメールメッセージの一覧が変数に格納されていれば成功です(この例では1件だけです)。
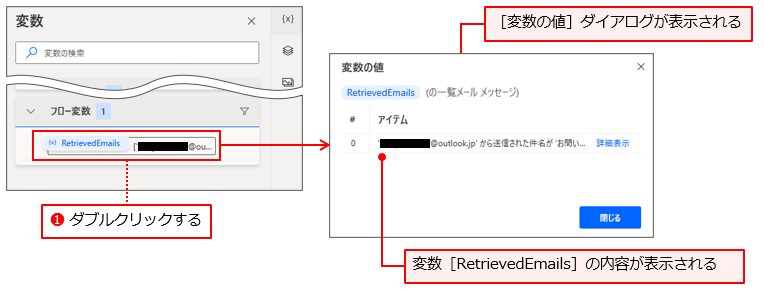
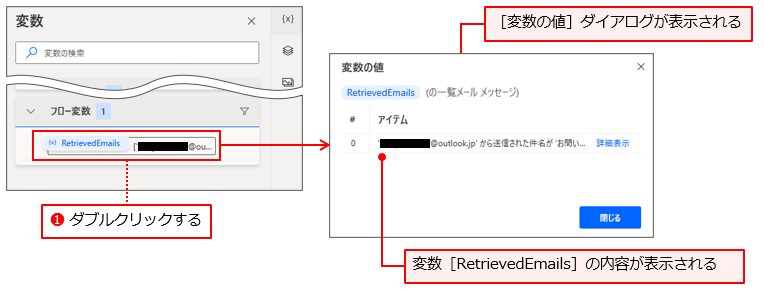


できたよ!
メールが来ていたら開始する業務に使えるよ