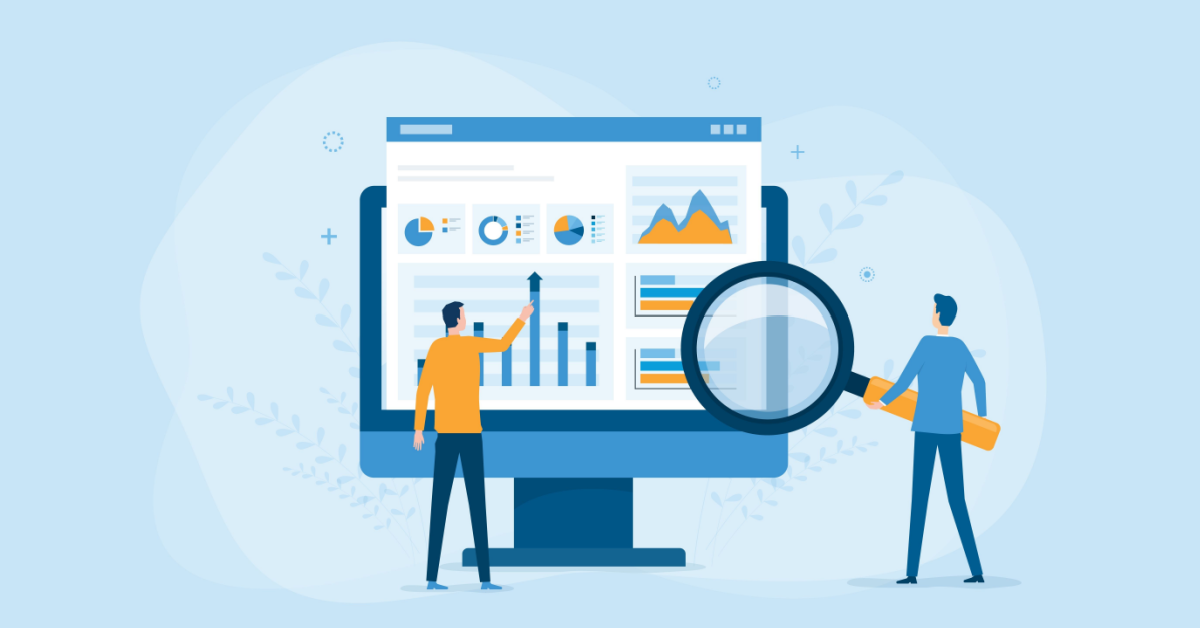データテーブルを作成するにはどうしたらいいの?
に答えます。
2つの方法があるので、それぞれ解説します。
それではどうぞ
データテーブルの作成方法
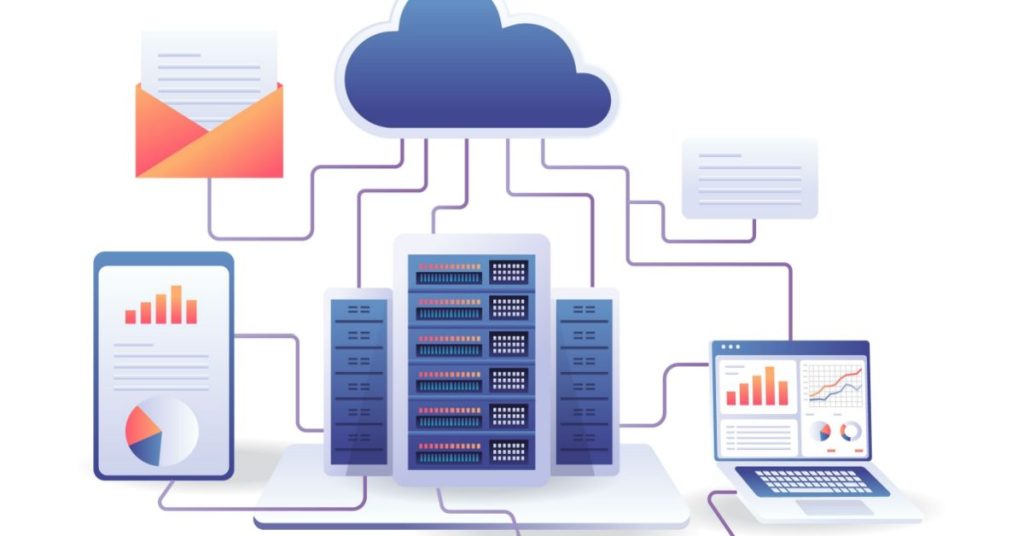
[変数の設定]アクションを使う方法
値の入ったデータテーブルを作成するには、[変数の設定]アクションを使います。
[変数の設定]アクションの[値]に
%{[1, ‘田中’, 18],[2,’徳井’,46]}%
と入力してください。
フローを実行すると、以下のデータテーブルが作成されます。
| # | Column1 | Column2 | Column3 |
|---|---|---|---|
| 0 | 1 | 田中 | 18 |
| 1 | 2 | 徳井 | 46 |
%[1, ‘田中’, 18]%
と入力するとリストが作成できるので、データテーブルの1行が1つのリストである、というイメージですね。
>>Power Automate Desktop|リストの作成方法
項目名が「Column1|2|3」となっているので、任意の項目名を設定したいですね。
項目名を設定するには、以下のように入力してください。
%{^[‘No’, ‘名前’, ‘年齢’],[1, ‘田中’, 18],[2,’徳井’,46]}%
と入力してください。
「^」を付けた行は項目名となります。
| # | No | 名前 | 年齢 |
|---|---|---|---|
| 0 | 1 | 田中 | 18 |
| 1 | 2 | 徳井 | 46 |
[変数の設定]アクションを使う方法は、以上です。
[新しいデータテーブルを作成する]アクションを使う方法
もう1つ、データテーブルを作成する方法を解説します。
[新しいデータテーブルを作成する]アクションを使うことで、データテーブルを作成することができます。
[新しいデータテーブルを作成する]アクションは、[変数>データテーブル]アクショングループの中にあります。
フローに追加すると、下図のダイアログが表示されるので、[編集]をクリックしてください。
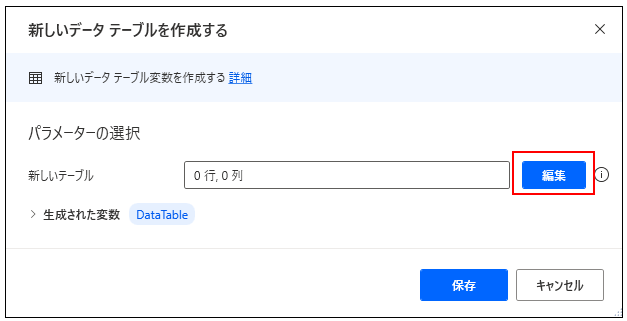
[データテーブルを編集する]画面が表示されるので、列名や値を直接編集してください。Excelを編集する要領ですので、難しくはありません。
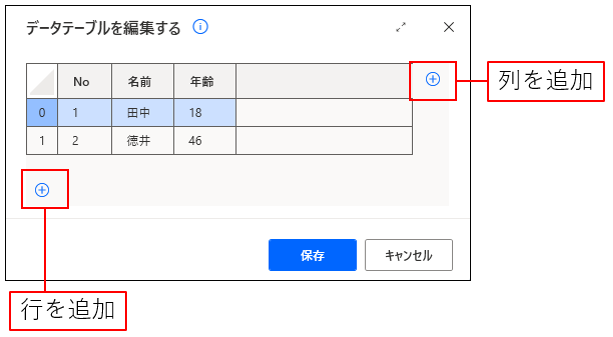
データテーブルを編集し終わったら、[保存]をクリックして保存してください。[新しいデータテーブルを作成する]アクションの[保存]もクリックして、フローを実行すると、データテーブルが作成されます。
| # | No | 名前 | 年齢 |
|---|---|---|---|
| 0 | 1 | 田中 | 18 |
| 1 | 2 | 徳井 | 46 |