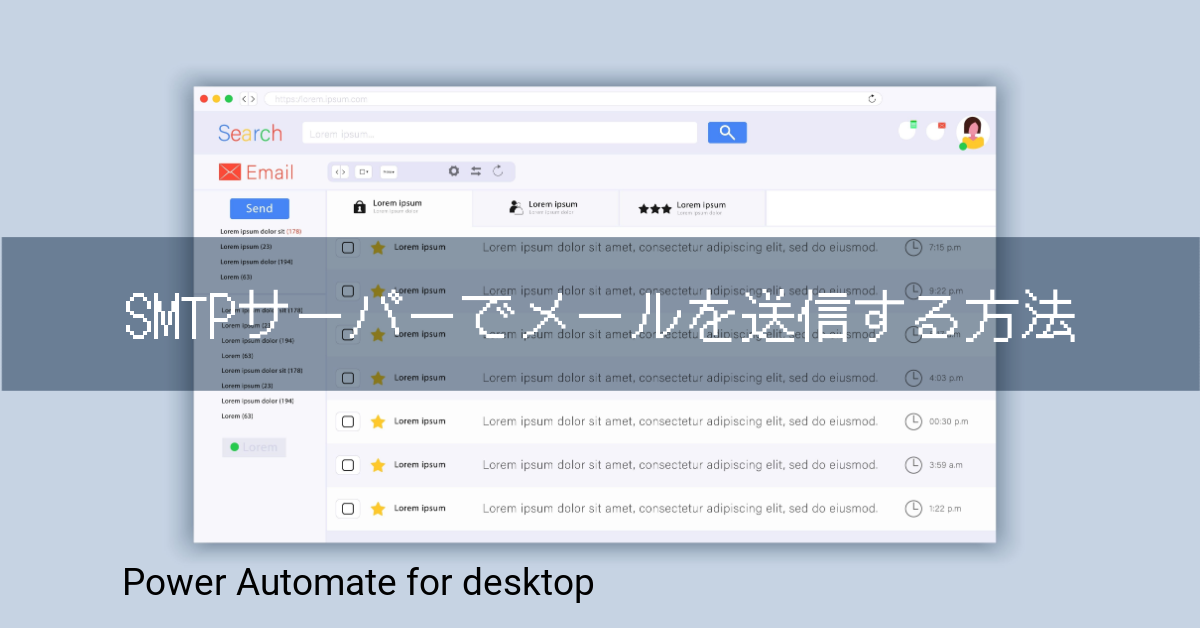メール送信を自動化したいけど、どうすればいいの?
という疑問に答えるため、Power Automate for desktopを使って、メール送信する方法を解説します。個人用Microsoftアカウントを取得すると無料で使えるOutlook.comを使用します。
SMTPサーバーでメールを送信する方法
メールを送信するためには[メールの送信]アクションを使用します。[メールの送信]アクションは[メール]アクショングループ内に格納されています。SMTPサーバーを設定を行うことで、メール送信が可能になります。
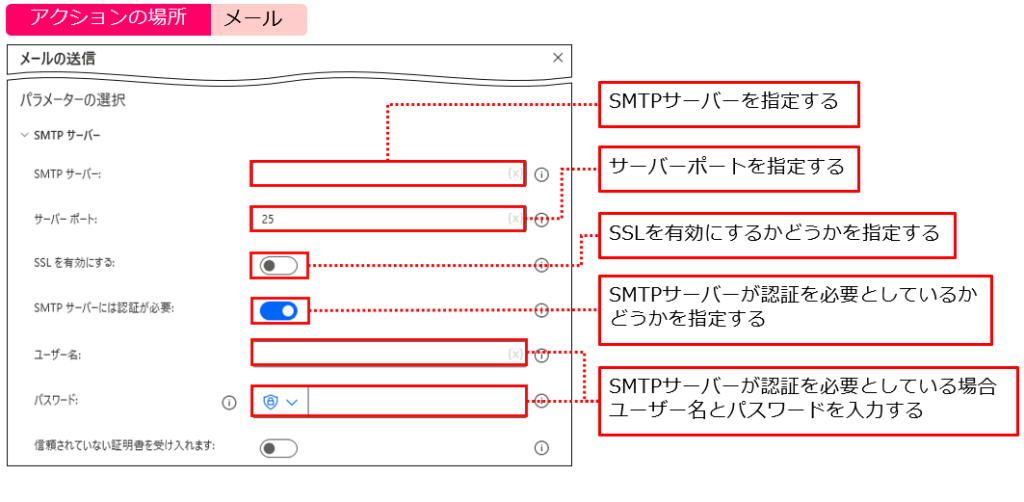

ちょっとよくわかんない…。
実際にフローを作成しながら、アクションの設定についても解説するから頑張ってみて!

フローを作成してみよう
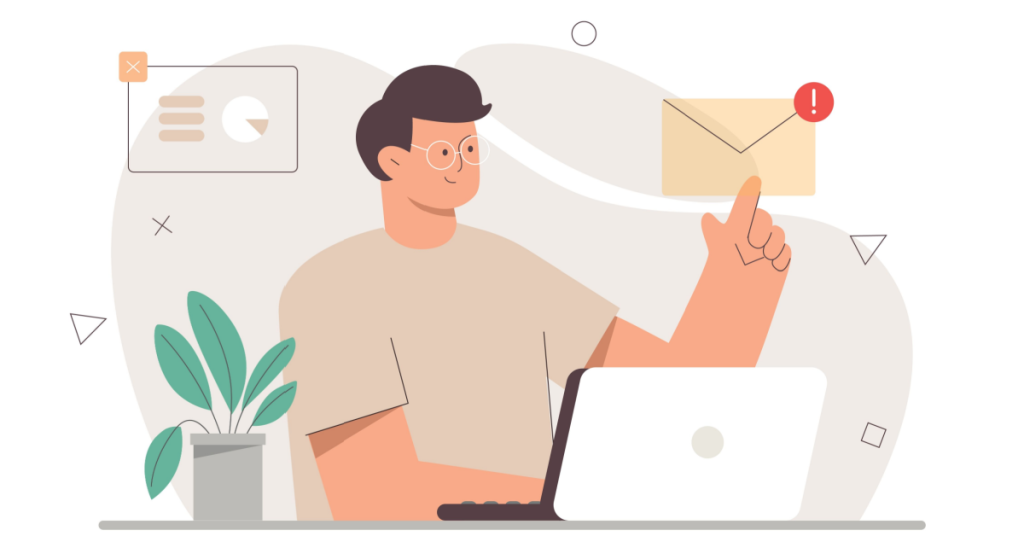
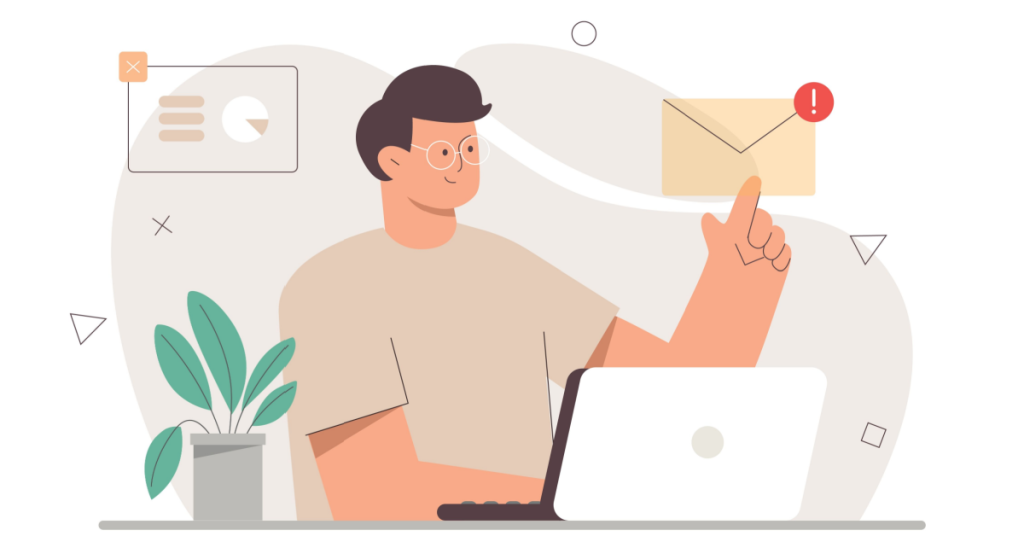
STEP1 [メールの送信]アクションを追加する
アクションペインの[メール]アクショングループをクリックし❶、[メールの送信]アクションをワークスペースに追加してください❷。
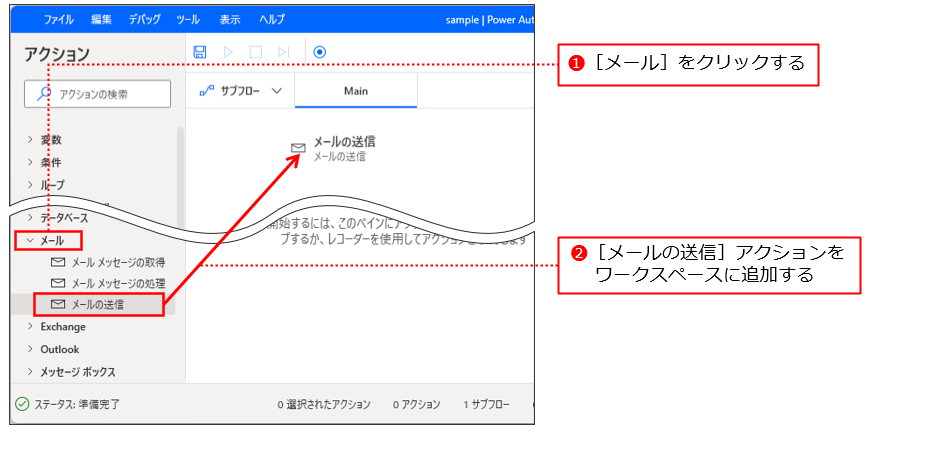
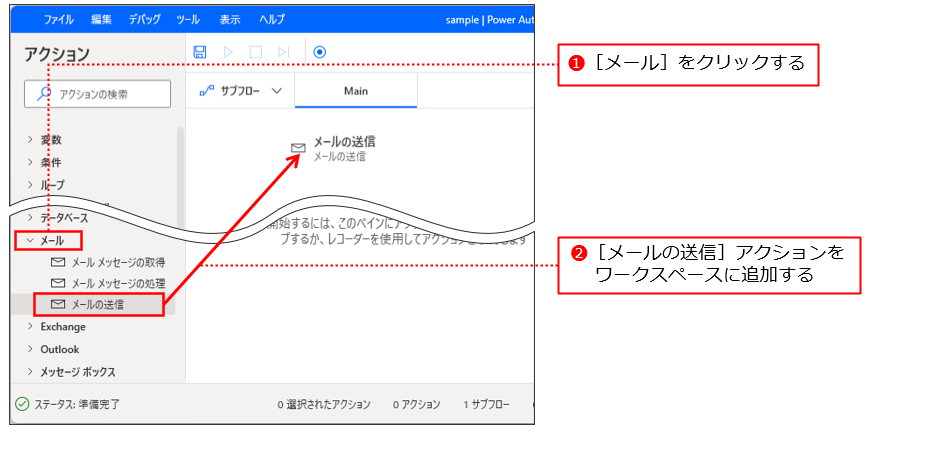
STEP2 [SMTPサーバー]の設定を行う
[メールの送信]ダイアログが表示されます。[SMTPサーバー]に「smtp.office365.com」と入力してください❶。
SMTPサーバーとは「Simple Mail Transfer Protocol」の頭文字をとったもので、メール送信を行うサーバーのことです。SMTPサーバーの設定情報はメールサービスを提供している企業のサイトに載っていることが多いです。会社で管理しているメールサービスの設定は、システムの管理者に問い合わせてください。
[サーバーポート]に「587」と入力してください❷。[SSLを有効にする]を[有効]にしてください❸。
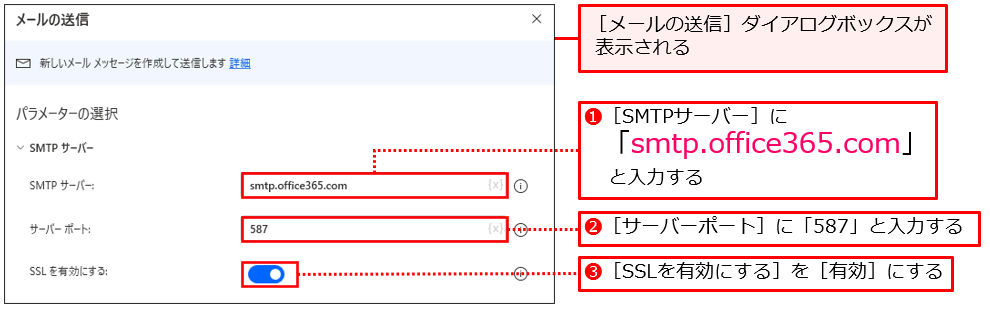
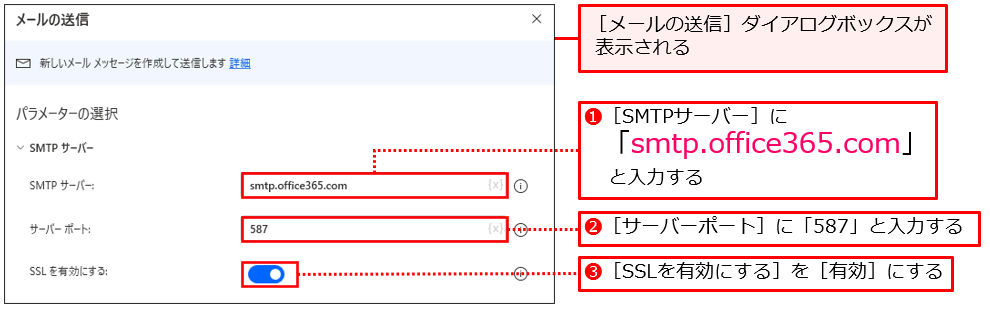
[SMTPサーバーには認証が必要]を[有効]にしてください❹。[ユーザー名]と[パスワード]の項目が表示されます。[ユーザー名]に個人用Microsoftアカウントを入力し❺、[パスワード]に個人用Microsoftアカウントのパスワードを入力してください❻。
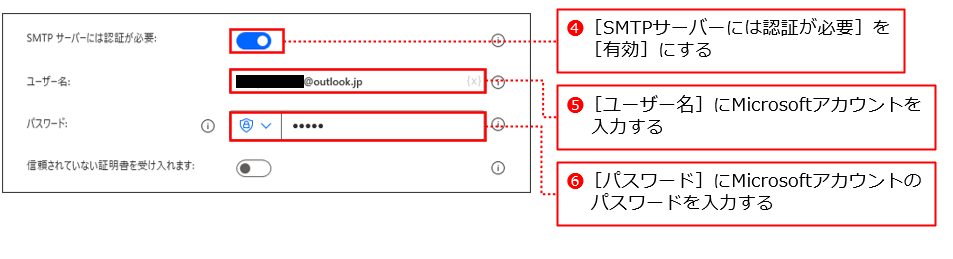
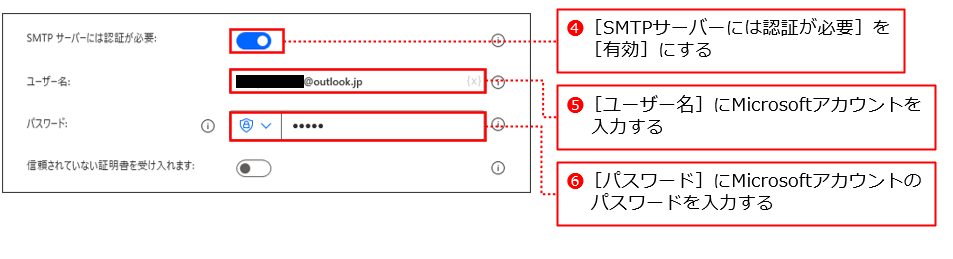
STEP3 送信するメールの情報入力を行う
[全般]をクリックして、[送信元]にMicrosoftアカウントを入力してください❶。[送信先]にテスト用のメールアドレスを入力してください❷。
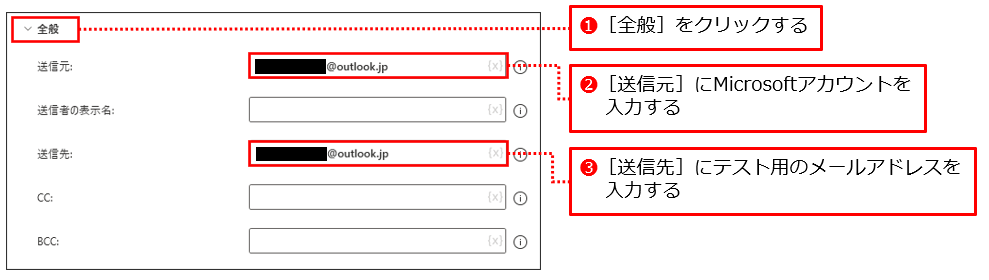
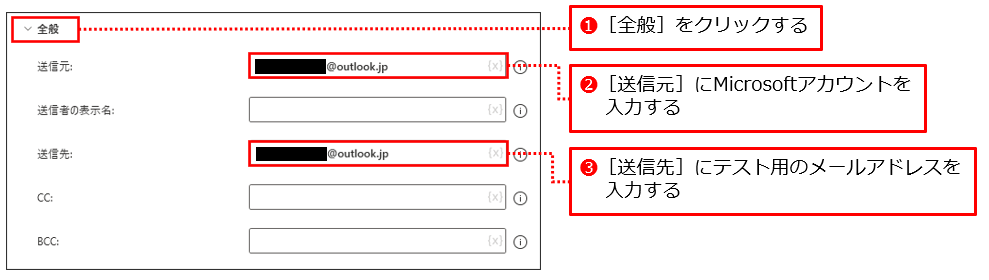
[件名]を入力して❹、[本文]を入力してください❺。以下のテキストをコピーして作成してみてください。
株式会社完全自動化研究所
〇〇様
この度はお問合せいただき、まことにありがとうございます。
2営業日以内に担当者よりご連絡させていただきます。
=========================
テスト 太郎
taro.test@outlook.jp
=========================
※本メールはPower Automate for desktopから自動送信しております。できたら、[保存]をクリックしてください❻。
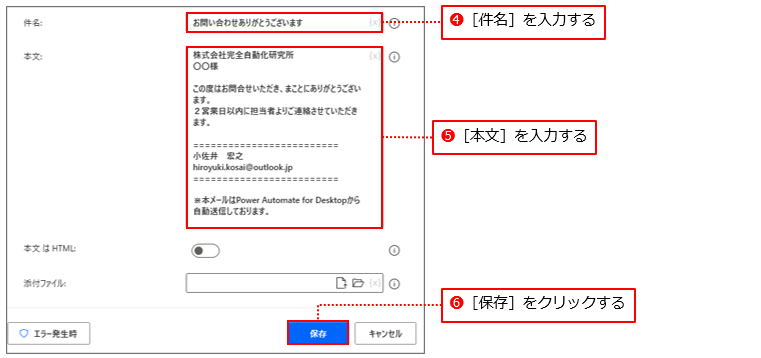
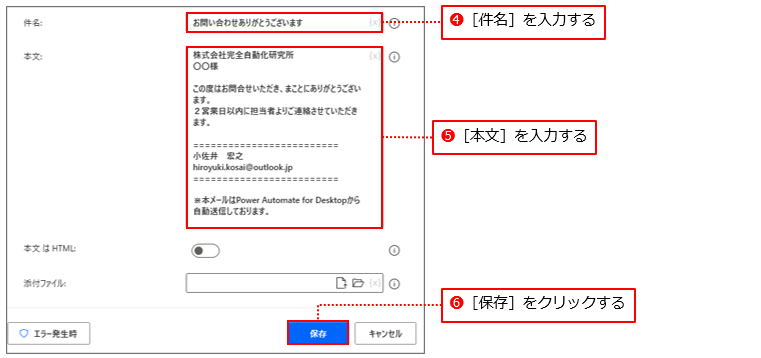




これで完成!
フローを実行してみよう


できたから、さっそく動かそう!
フローを実行してください。正しく設定できていれば数秒でフローは正常終了します。エラーが発生した場合は、[メールの送信]アクション内のSMTPサーバーの設定に誤りがある場合が多いので、大文字/小文字、ピリオド(.)の位置、パスワードなどをよく確認しましょう。
フローが無事に終了したらメールが送信できたかを確認しましょう。




Outlook.comを確認する方法を解説します。
メール受信を確認しよう
STEP1 Outlook.comのWebページを開いて[サインイン]をクリックする
Outlook.comのURLは「https://outlook.com/」です。[サインイン]画面が表示されるので、Microsoftアカウントのユーザー名とパスワードを入力してサインインしてください。
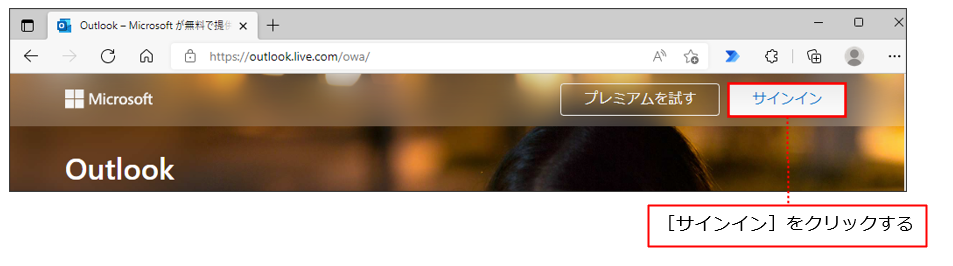
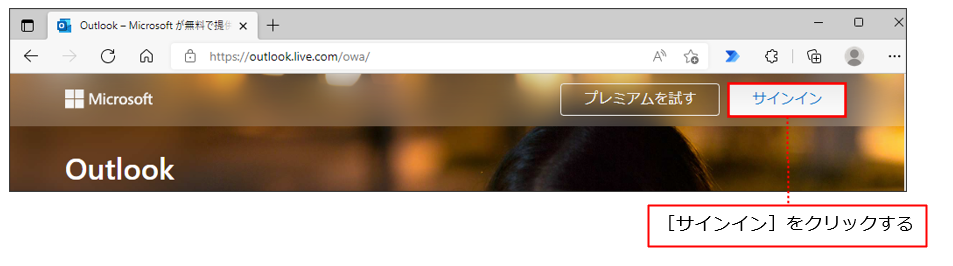
STEP2 [メールの送信]アクションで送信されたメールを確認する
Outlook.comの画面が表示されたら、[送信済みアイテム]をクリックして❶、[メールの送信]アクションで送信されたメールを探して、クリックしてください❷。メールの本文をよく見て、正しく送信されていることを確認しましょう。
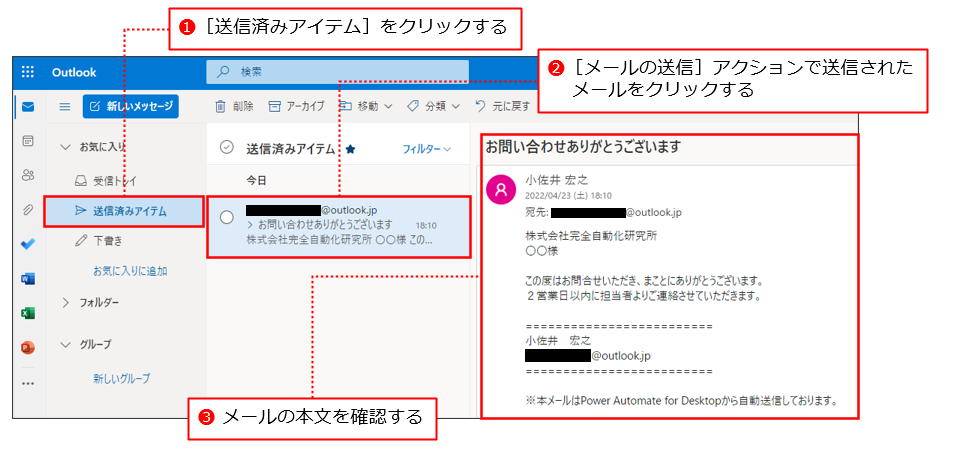
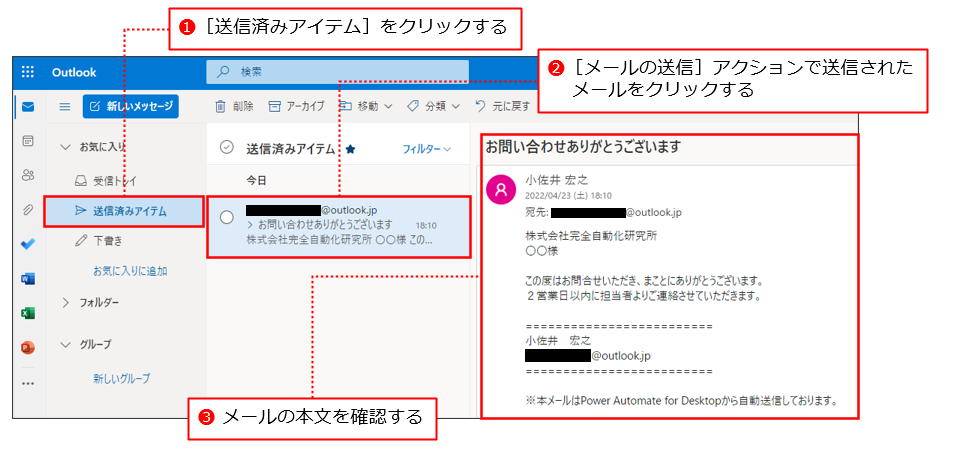
メールは送信してしまうと取り消しはできないので、メール送信を自動化する際は特に、慎重にテストしましょう。必ず、テスト用のメール受信アドレスに対してテストメールを送信して、誤字脱字、添付ファイルの間違いなどの問題がないことを確認しましょう。