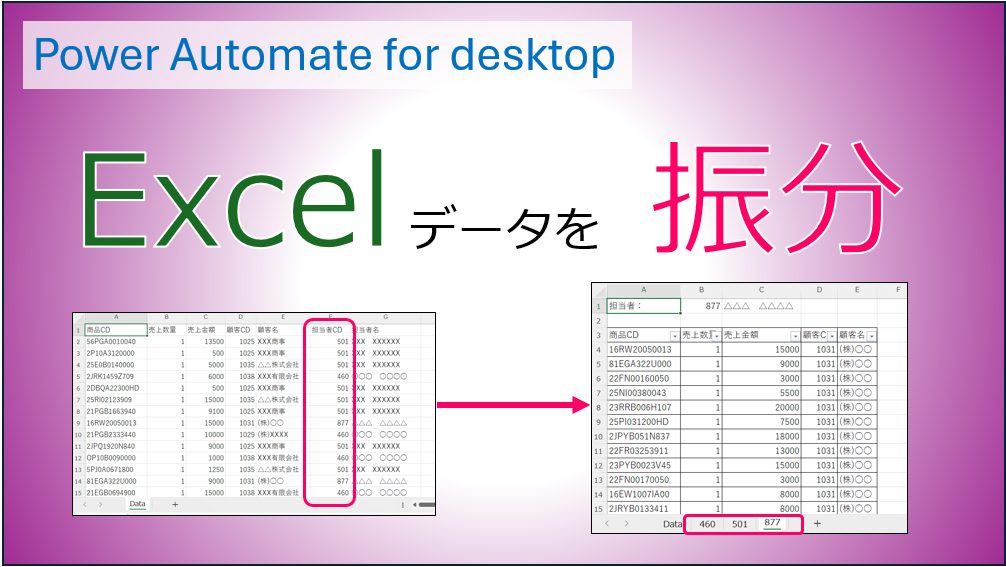
Excelのデータ振り分け作業は、多くの企業で日常的に行われる業務です。この記事では、売上明細データを担当者ごとにワークシートに振り分ける作業を、Power Automate for desktopを使って効率化する方法を解説します。
Excelデータを振り分ける
業務の概要
売上明細データが記載されたExcelファイル(例: 売上明細振分.xlsx 図1)の「Data」シートには以下の項目が含まれています:
- 商品CD
- 売上数量
- 売上金額
- 顧客CD
- 顧客名
- 担当者CD
- 担当者名
条件:すべての項目でソートされていない
このデータを、担当者CDごとにワークシートを作成し、各シートに担当者のデータを転記するフローを作成します。

業務の課題
手作業でデータを振り分ける場合、以下の課題が考えられます:
- 時間がかかる – 膨大なデータを並び替えてシートに分けるのは非効率的。
- ミスの可能性 – 手動でのコピペはヒューマンエラーが発生しやすい。
- 単調な作業 – 担当者がより価値を生む業務に集中できない。
これらの課題をPower Automate for desktopで解決します。
Power Automate for desktopによる解決
以下の手順でフローを作成します。
図2❶担当者CDの昇順で並び替えて、ワークシートを作成する。各ワークシートに該当する担当者CDのデータを転記する。
図2❷1行目には担当者CDと担当者名を転記する。
図2❸3行目から該当する担当者CDのデータを転記する。顧客CDの昇順で並び替えたデータとする。
図2❹データには罫線を付けて、一番上の行にはフィルターを付けて、絞り込みがしやすいようにする。最後にセルA1にカーソルを移動する。
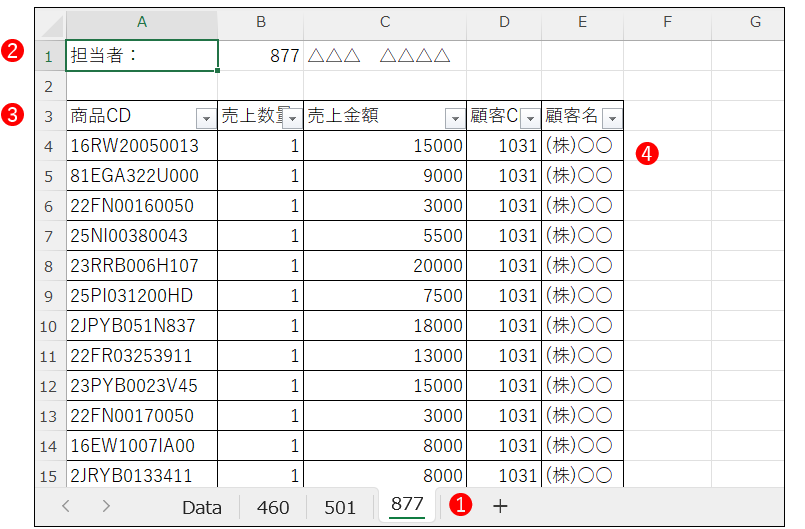
自動化のメリット
- 作業時間の大幅短縮
自動化することで、30分以上かかっていた作業が数分で完了します。 - ミスの防止
データの並び替えや転記ミスがなくなり、精度が向上します。 - 作業負担の軽減
単調な作業から解放され、担当者は付加価値の高い業務に専念できます。 - 一貫性の確保
全てのシートが同じ形式で整えられ、管理がしやすくなります。
動画で内容を見たい方
フローをダウンロード
PADプレミアム会員の方は以下からダウンロードできます。
非会員の方は ダウンロード購入 できます。 プレミアム会員ならこのフローを無料でダウンロードできます。
▶ 会員プランを見る
▶ 会員プランを見る
