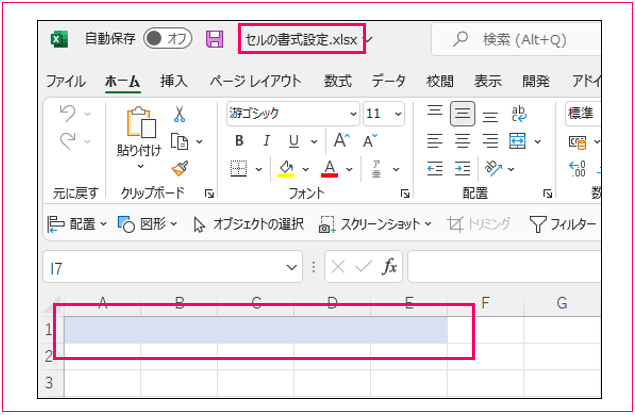[キーの送信]アクションを使って、Excelファイルを操作するにはどうしたらいいの?
という疑問に答えます。
[Excel]グループにあるアクションだけで、Excelファイルを完全に操作することはできません。
[キーの送信]アクションを使って、Excelファイルを操作する方法を身に付けておくと、とても便利です。
実際にフローを作って、身に付けてください。
それでは、この記事で作成するフローの動作を説明します。
- 新しいExcelドキュメントを作成する
- セル[A1]からセル[E1]まで背景色を付ける(図1)
- Excelドキュメントに名前を付けて保存して、Excelを終了する
 【図1】フローの実行結果
【図1】フローの実行結果それでは、どうぞ♪
この記事を書いた人
この記事を書いた人
(株)完全自動化研究所・代表取締役社長の
小佐井(こさい)。
1974年生まれ福岡県出身。中学の頃プログラミングを独習し、みんなが
自由で豊かに暮らす未来を確信していました。2000年からプログラマーとして現場でIT技術を身に付け、情シスに転職。多くの人が
PCに時間を奪われている現状はナンセンスだと感じていました。
RPAを知り、子供の頃の理想を実現できると感じ、2017年に(株)完全自動化研究所設立。
「自動化で人に自由に」の実現のためRPAによる業務自動化の書籍を6冊上梓しています。ご質問・お仕事のご依頼は
こちら!
キーの送信を使ってExcelを操作する方法