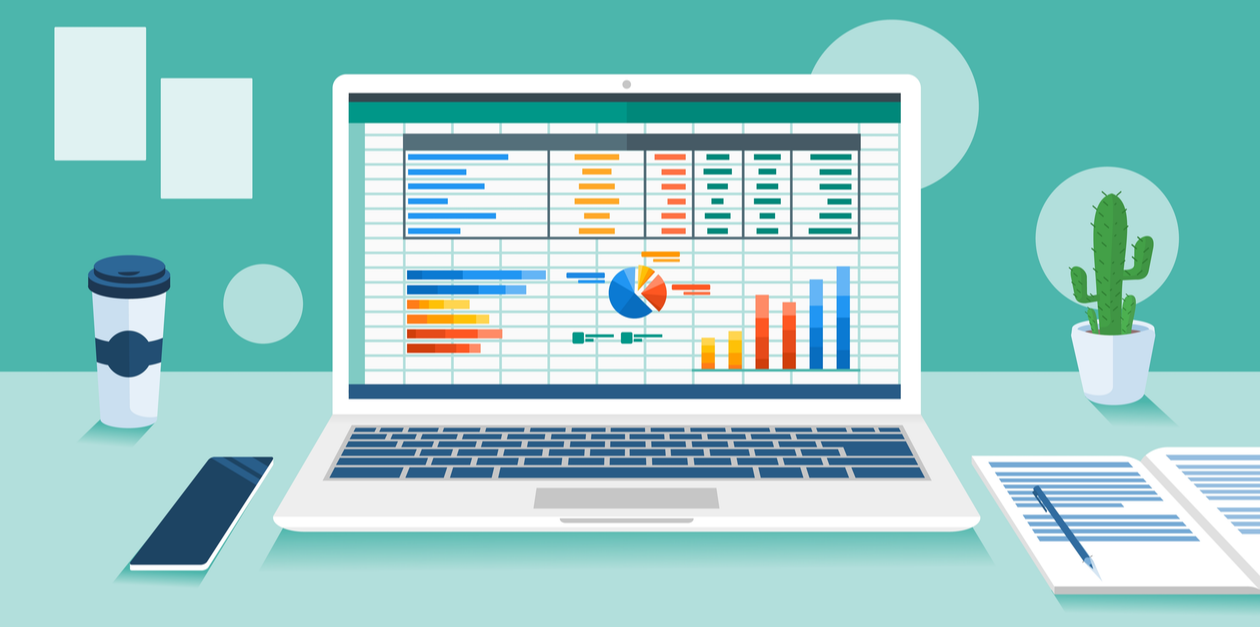Power Automate for desktopで新しいExcelドキュメントを開く方法を解説します。
それではどうぞ!
Power Automate desktop|新しいExcelを開く
Power Automate for desktopでExcelを起動して、新しいExcelドキュメントを作成するには[Excelの起動]アクションを使用します。
[Excelの起動]のドロップダウンリストで「空のドキュメントを使用」を選択してください。「次のドキュメントを開く」を選択すると既存のExcelドキュメントを開くことができます。
Excelウィンドウの表示・非表示は[インスタンスを表示する]の設定により変更できます(図1)。[インスタンスを表示する]の設定については、本記事の下部「【HINT】[インスタンスを表示する]を[無効]にしたときのメリット・デメリット」で詳しく記述しています。
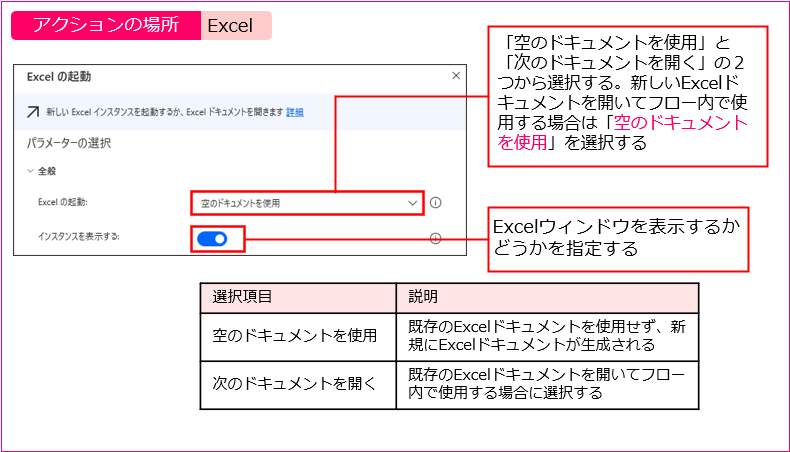
図1:[Excelの起動]アクションの設定
[詳細]を開くと[新しいExcelプロセスの配下に入れ子にする]の設定が表示されます。生成された変数には今後のExcelアクションで使用できるExcelインスタンスが設定されます(図2)。
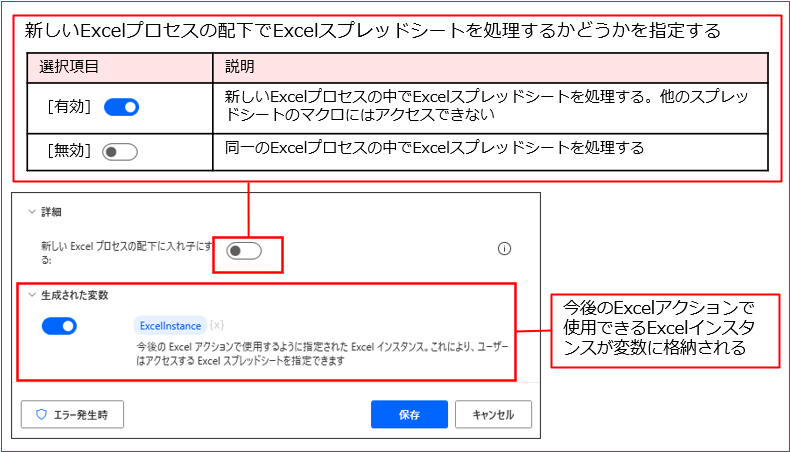
図2:[Excelの起動]アクションの設定
フローを実行してみよう
フローを実行すると新しいExcelドキュメントが新規に作成されて、図3のようにExcelウィンドウが表示されます(Excelウィンドウが表示されるのは、[インスタンスを表示する]を有効にした場合です)。
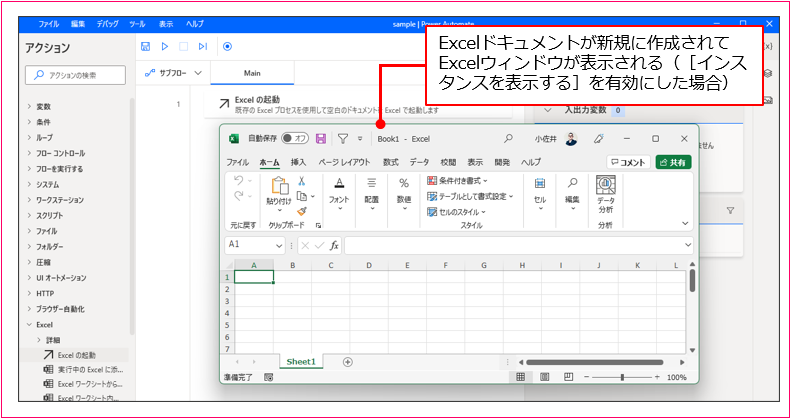
図3:フローを実行


[インスタンスを表示する]を[無効]にすると、Excelウィンドウが見えない状況で操作が行われることになります。フローの実行中でも、Excelウィンドウが画面を占有しないため、他の作業ができるというメリットがあります。また、フローが高速に動作します。
デメリットは、フローの実行中にエラーが発生した場合にはExcelウィンドウが見えないため、Excelインスタンスを正常に終了することができないことです。
[インスタンスを表示する]を[無効]にする場合は、エラー発生時にはExcelインスタンスを終了させる処理を組み込む必要があります。
まとめ

Power Automate for desktopでExcelを起動して、新しいExcelドキュメントを作成するには[Excelの起動]アクションを使用します。
[Excelの起動]のドロップダウンリストで「空のドキュメントを使用」を選択することで、新しいExcelドキュメントを作成できます。