プレミアム会員

マクロに引数を渡して実行したい!
というやる気のある方に向けて、引数付きのExcelマクロを実行する方法を解説します!
Excelマクロを実行する方法とそのフローについては、「Excelマクロを実行する方法」で解説しているので、このフローを作成済みという前提で話を続けます。
引数付きのExcelマクロを実行する方法
マクロ付きExcelファイルをダウンロードして動かそう

最初にマクロ付きExcelファイルをダウンロードしてください。
サンプルとして[マクロ実行02.xlsm(zipファイル形式)]を用意しているので、ダウンロードして[ドュメントフォルダー]→[PAD]→[Data]に展開して保存してください。
“マクロ実行02.xlsm” をダウンロード
マクロ実行02.zip – 772 回のダウンロード – 12.34 KBダウンロードして保存できたら、Excelで開いてください。






保存して、Excelで開いたよ♪
それでは、マクロの中身について解説するよ。







[メッセージボックスを表示する]をクリックすると、マクロが実行され、インプットボックスが表示されます❶。インプットボックスに「テストメッセージです」と入力し❷、[OK]をクリックしてください❸。
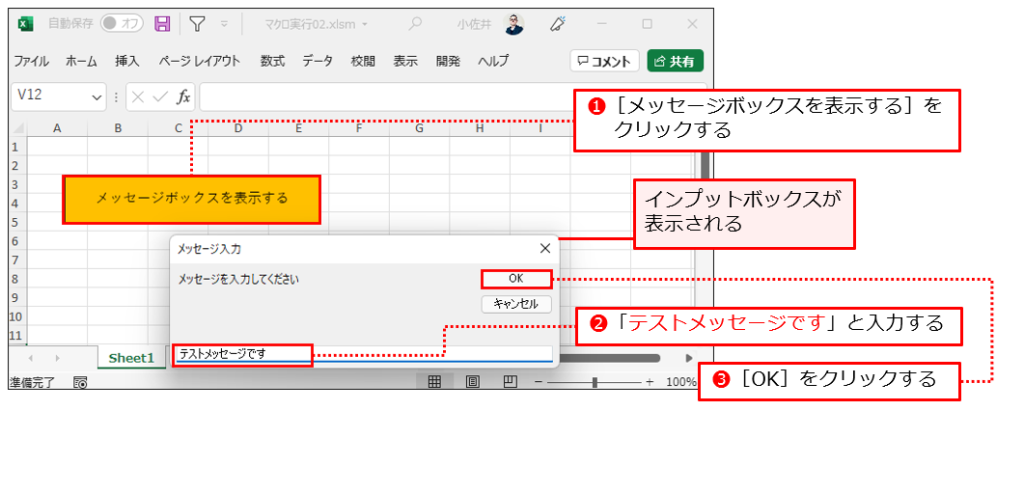
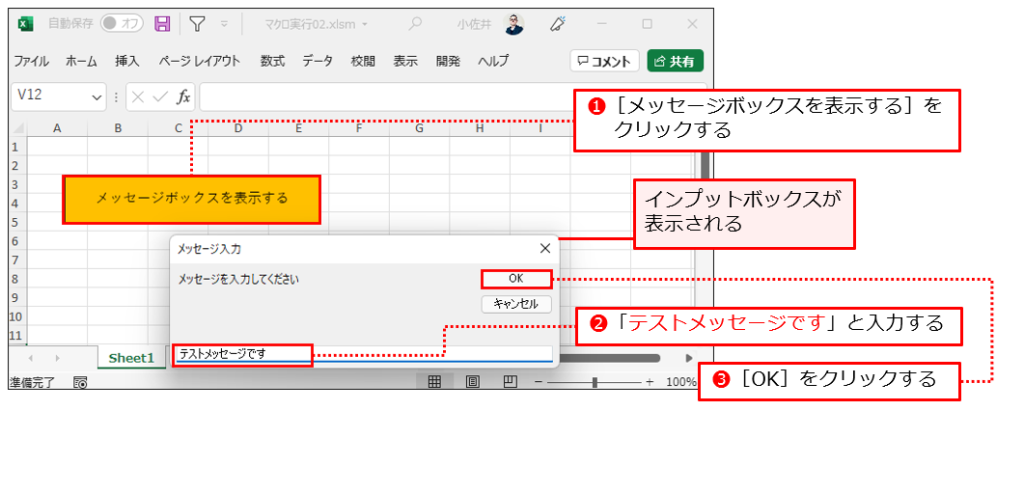
インプットボックスが閉じられて、次にメッセージボックスが表示されます。[OK]をクリックしてください❹。マクロの実行が確認できたので、[×]をクリックしてExcelを閉じてください❺。
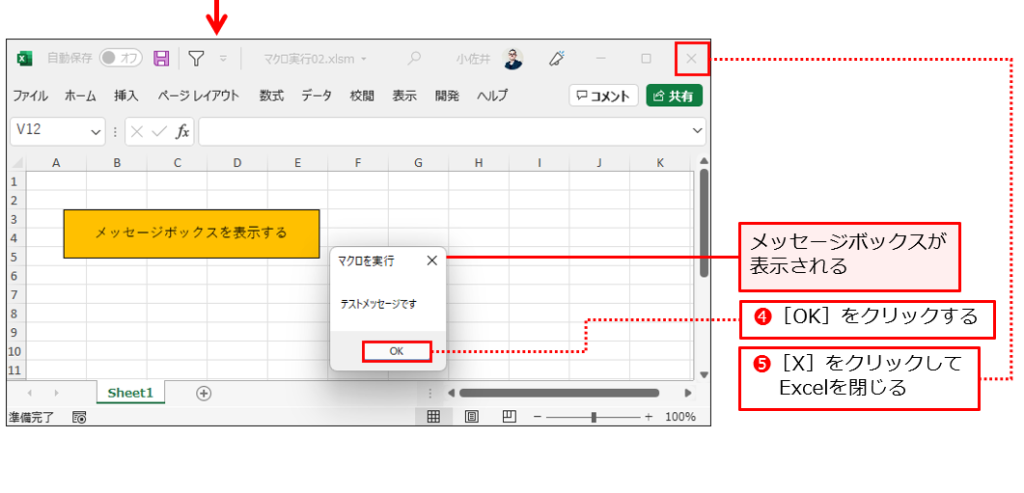
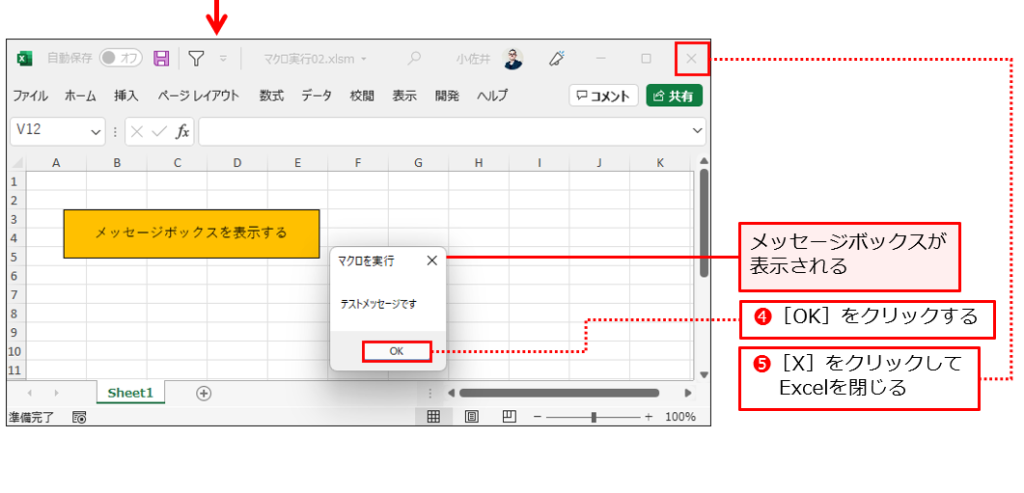
インプットボックスで入力したテキストがメッセージボックスを表示するマクロに引数として渡されて、メッセージボックス内に表示されています。
できたよ!













OK。これから、インプットボックスで入力したテキストをマクロに引数として渡す代わりに、PADから引数を渡すよ。
マクロを実行するフローを作成しよう


引数なしマクロを実行するフローを作成しよう
「Excelマクロを実行する方法」を参考に、引数なしExcelマクロを実行するフローを作成してください。このフローを改修していきます。







下図のようになっているかな?
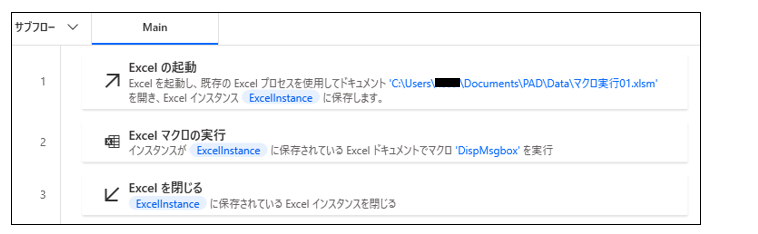
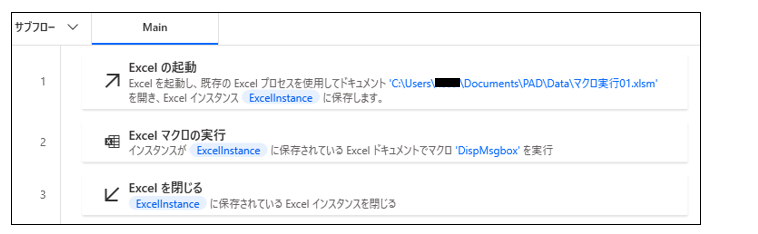
なってるよ♪






引数ありマクロを実行するフローに改修しよう
STEP1 [Excelの起動]ダイアログを開く
[Excelの起動]アクションをダブルクリックして、[Excelの起動]ダイアログを開いてください❶。
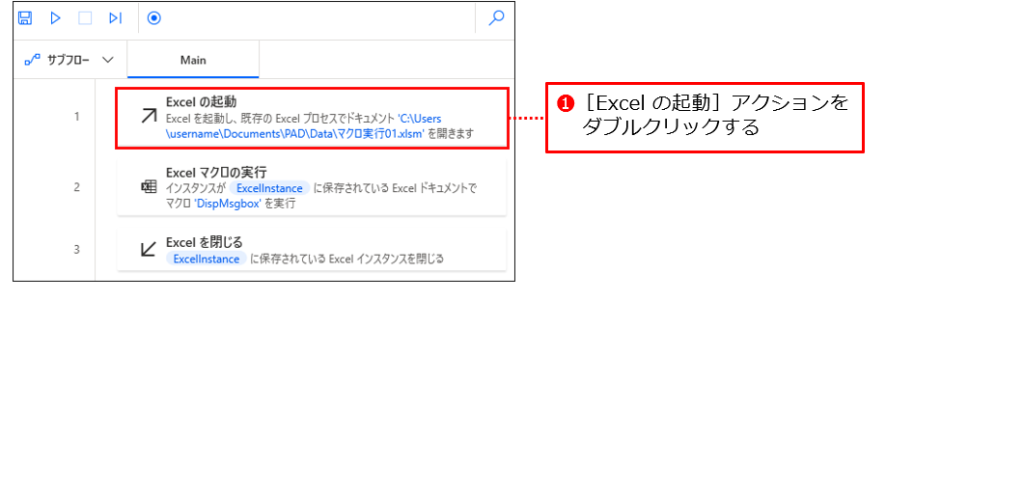
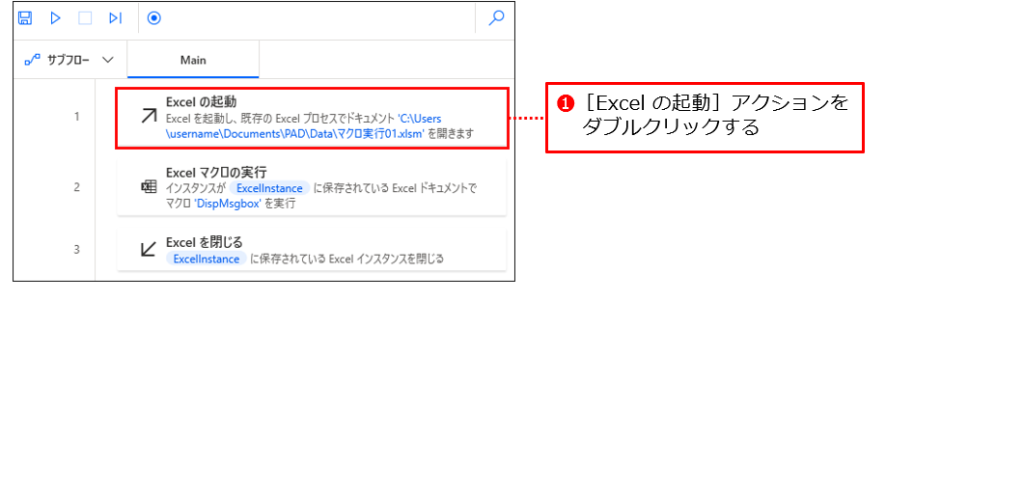
STEP2 [Excelの起動]アクションを変更する
[Excelの起動]ダイアログが表示されます。[ドキュメントパス]の「マクロ実行01.xlsm」を「マクロ実行02.xlsm」に変更してください❶。[保存]をクリックしてください❷。
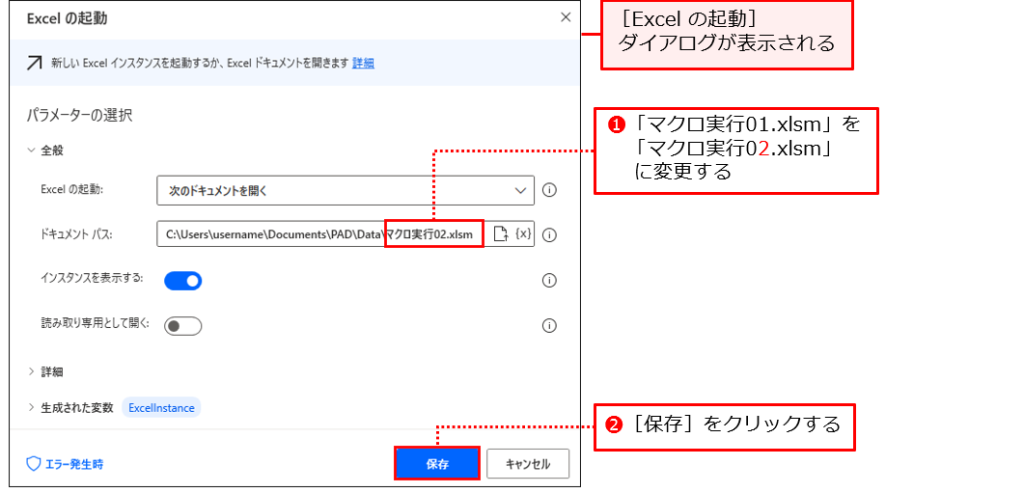
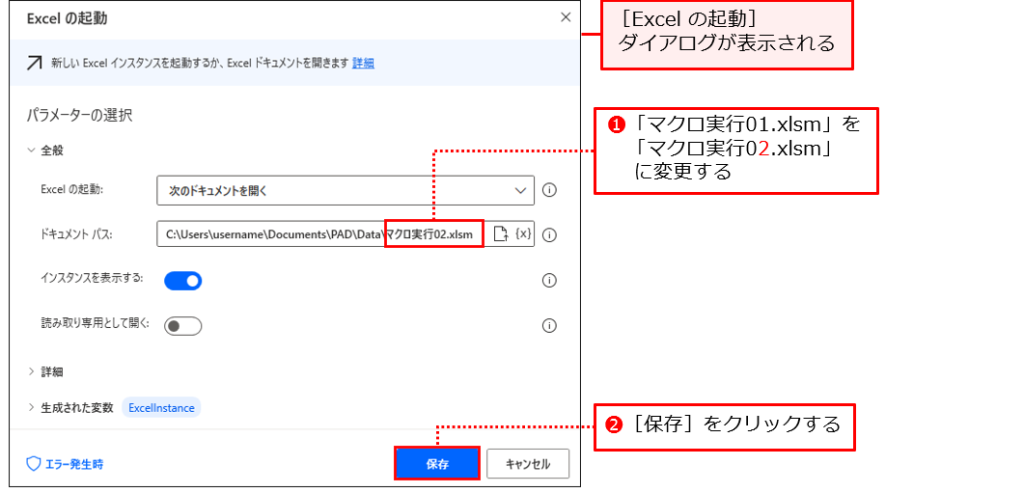
STEP3 [Excel マクロの実行]ダイアログを開く
[Excelマクロの実行]アクションをダブルクリックして、[Excelマクロの実行]ダイアログを開いてください❶。
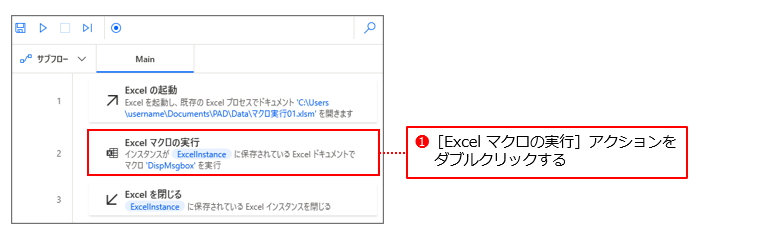
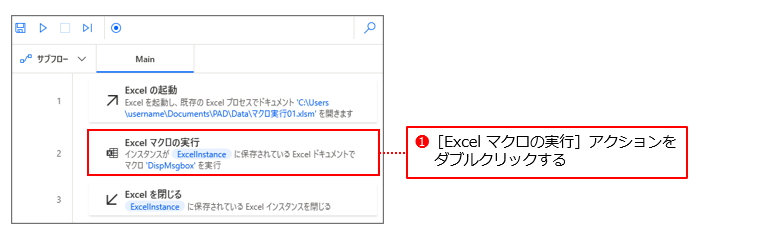
STEP4 [Excelマクロの実行]アクションを変更する
[Excelマクロの実行]ダイアログが表示されます。[マクロ]の「DispMsgbox」を「DispMsgbox;テストメッセージです」に変更してください❶。[保存]をクリックしてください❷。
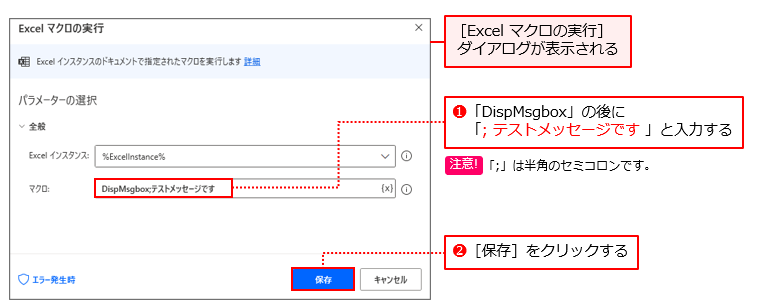
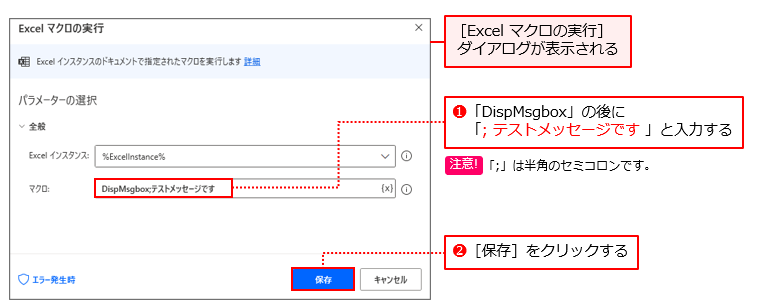







マクロ名と引数の間に「;(半角セミコロン)」を入れるんだよ
これでフローの改修は終わりね






マクロを実行するフローを実行しよう
フローを実行してください。[マクロ実行02.xlsm]が表示され、メッセージボックスが表示されれば成功です。メッセージボックスには引数で渡した「テストメッセージです」が表示されています。[OK]をクリックしてください❶。[マクロ実行02.xlsm]はフローにより閉じられます。
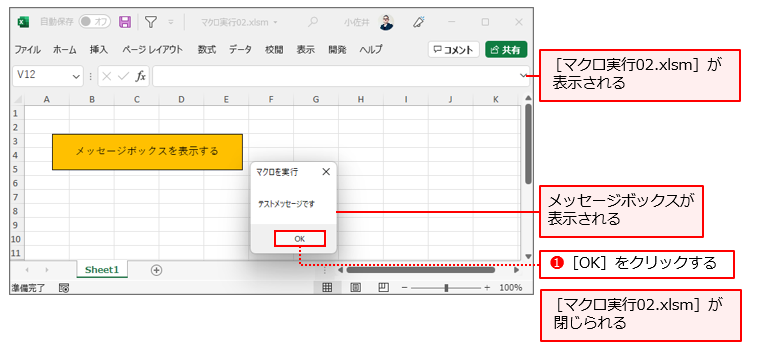
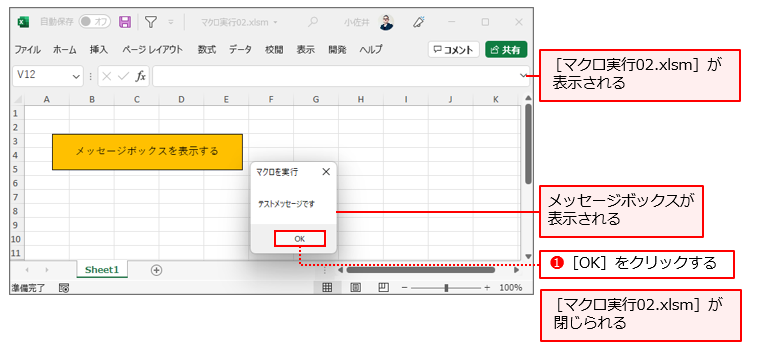







これで引数付きマクロの実行もできたね!
これは、汎用性がありそうだね♪








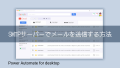
コメント ログインすると書き込めます