
いつも使うExcelファイルを開く作業を自動化したいっ!
すぐに使える自動化ですね!それでは、既存のExcelドキュメントを開く方法を解説します。
既存のExcelファイルを開く方法
既存のExcelドキュメントを開くには、[Excelの起動]アクションを使用します。「新しいExcelを開く」でも同じアクションを使用していますが、設定方法が異なります。
[Excelの起動]アクションは、[Excel]アクショングループに格納されています。[Excelの起動]のドロップダウンリストで[次のドキュメントを開く]を選択し、[ドキュメントパス]に開く対象のExcelドキュメントを指定してください。
[インスタンスを表示する]を有効にすると、Excelウィンドウが表示されます。
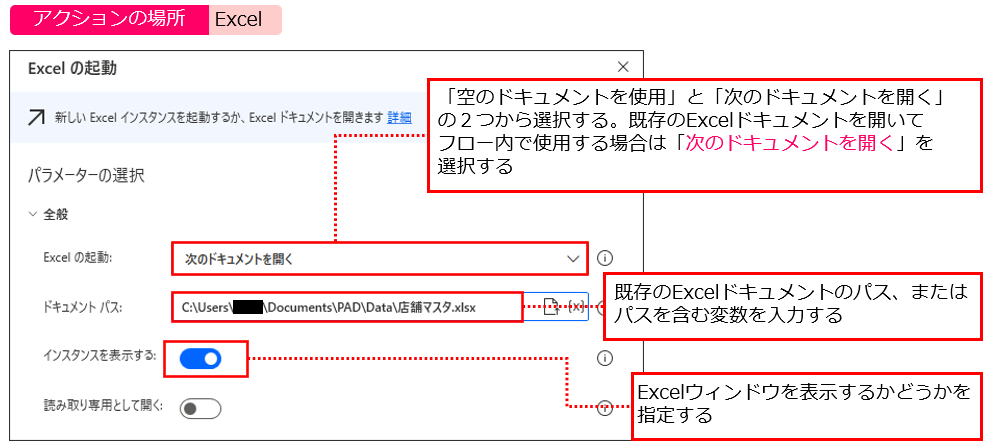
[詳細]の中には[パスワード]があります。パスワードで保護されている場合はこの項目にExcel ドキュメントのパスワードを入力してください。
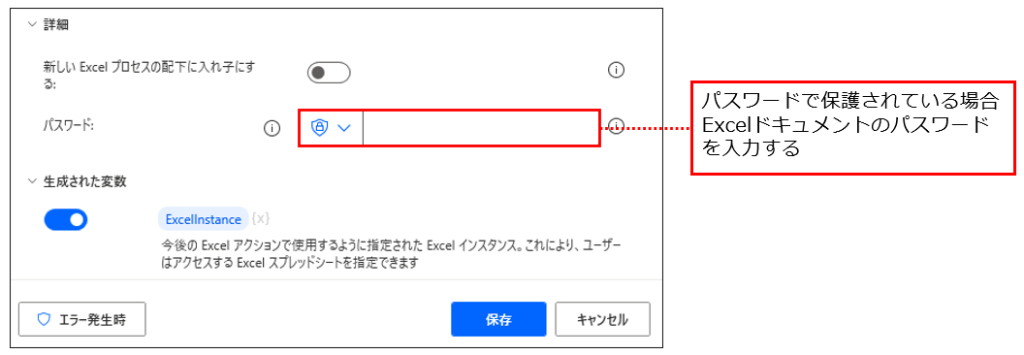
既存のExcelファイルを開くフローを作成しよう

フローを作成して、動作を確認してみましょう。最初に準備しましょう。
準備しよう
ドキュメントフォルダーに「PAD」というフォルダーを作成し、さらに「Data」というフォルダーを作成してください。「ドキュメントフォルダー\PAD\Data」というフォルダー構成となります。その中に「店舗マスタ.xlsx」を保存してください。「店舗マスタ.xlsx」は以下のボタンから入手できます。
“店舗マスタ.xlsx” をダウンロード 店舗マスタ.xlsx – 333 回のダウンロード – 10.29 KB「ドキュメントフォルダー\PAD\Data\店舗マスタ.xlsx」というように配置されていることを確認してください。
フローを作成しよう
STEP1 [Excelの起動]アクションを追加する
アクションペインの[Excel]アクショングループをクリックし❶、[Excelの起動]アクションをワークスペースに追加してください❷。
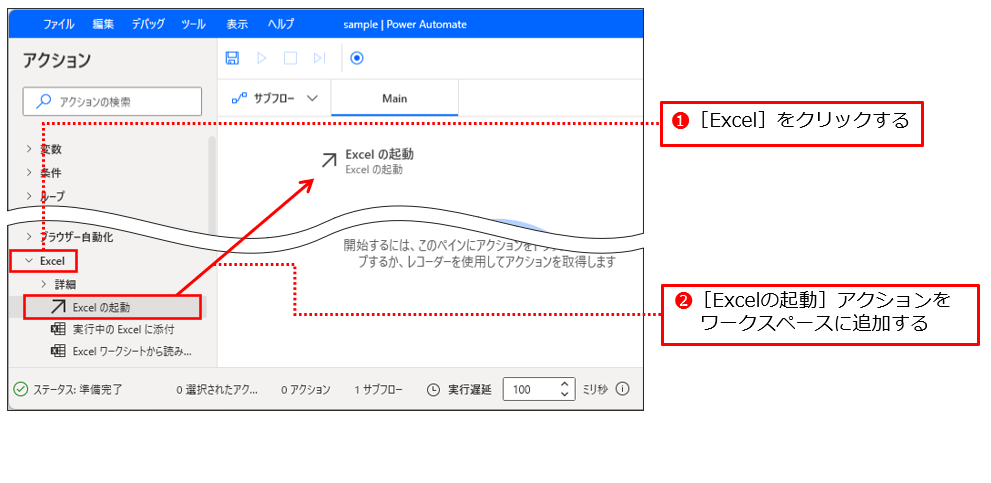
STEP2 [Excelの起動]を設定する
[Excelの起動]ダイアログが表示されます。[Excelの起動]の下矢印をクリックして❶、ドロップダウンリストの中の[次のドキュメントを開く]をクリックしてください❷。
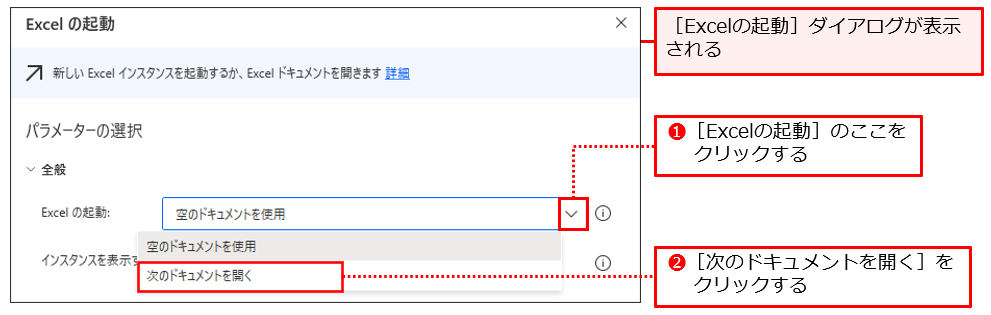
STEP3 [ドキュメントパス]を設定する
[ドキュメントパス]の[ファイルの選択]をクリックしてください❶。[ファイルの選択]ダイアログが表示されるので、[店舗マスタ.xlsx]を選択してください❷。[開く]をクリックしてください❸。
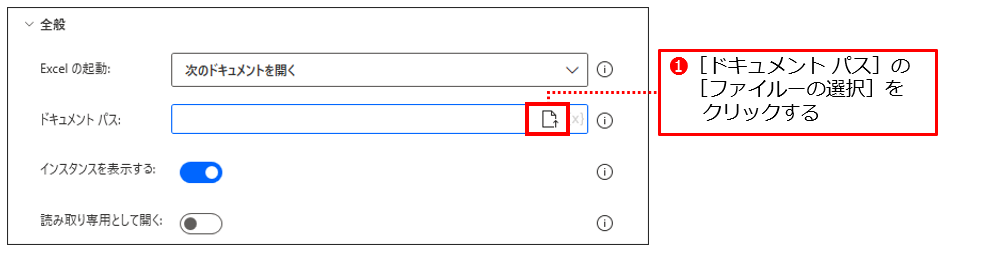
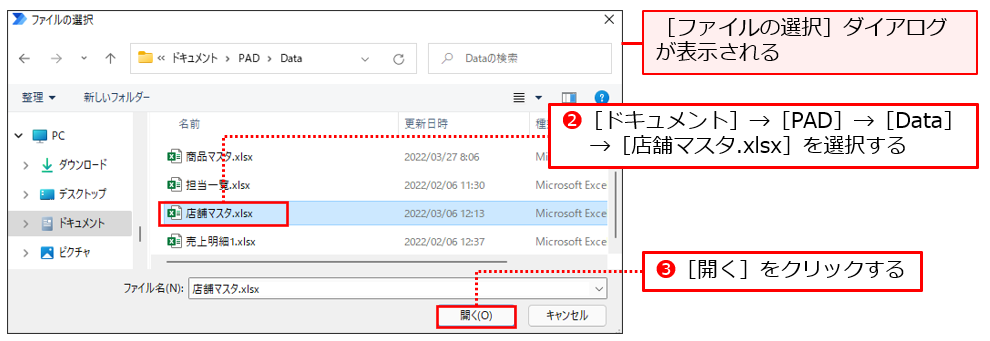
STEP4 [Excelの起動]アクションを保存する
[ドキュメントパス]が指定されます。パスのユーザー名部分はログインユーザーによって異なります。[保存]をクリックしてください。
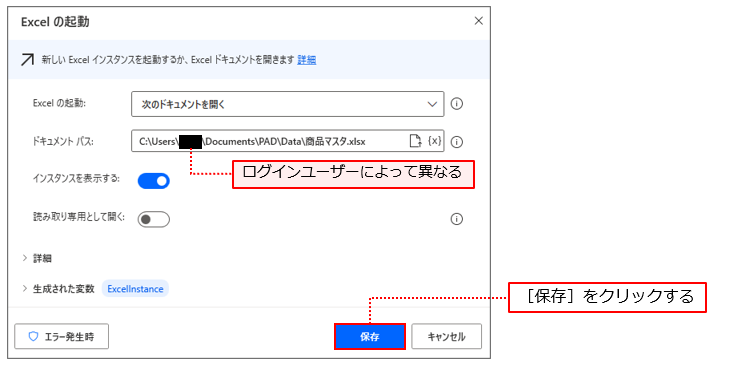

はい!これでフローの作成は終了です。
フローを実行してみよう
フローデザイナーの[実行]をクリックして、フローを実行してください。[店舗マスタ.xlsx]が起動されたら成功です。
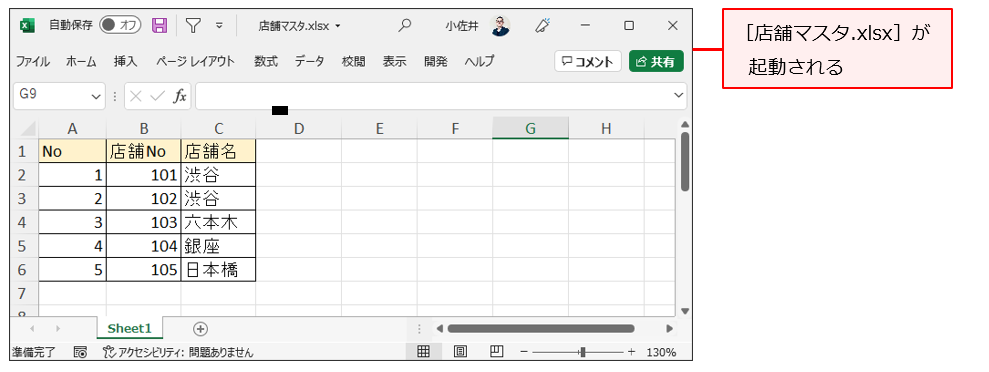
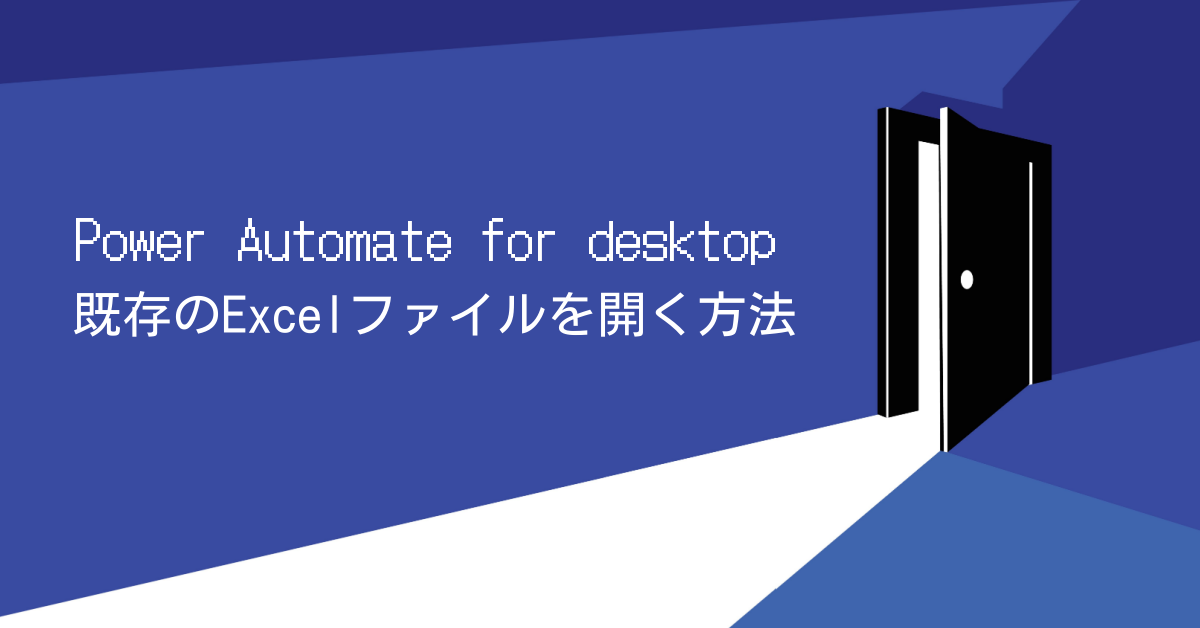


コメント ログインすると書き込めます
参考になりました。詳細の項目の詳しい解説もお願いしたいです。
にこさんありがとうございます。近日中に追加します。