Power Automate for desktopを使い、Excelワークシート内でセルをコピーして、別のセルに貼り付ける処理を自動化する方法を解説します。いっしょにフローを作成してください。
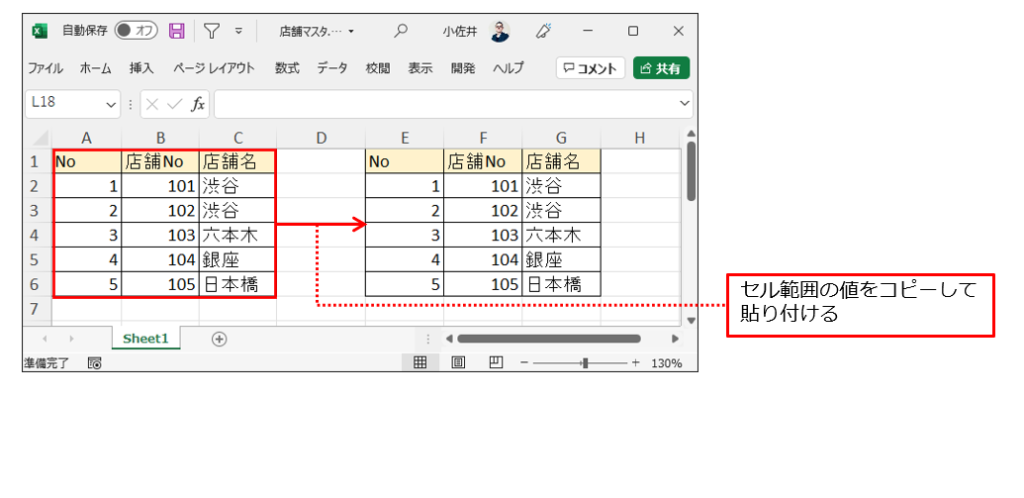
Excelデータを貼り付ける方法

複数のアクションを組み合わせるので、実際にフローを作成しながら理解しましょう!
ガンバリマス!





準備しよう
ドキュメントフォルダーに「PAD」というフォルダーを作成し、さらに「Data」というフォルダーを作成してください。「ドキュメントフォルダー\PAD\Data」というフォルダー構成となります。その中に「店舗マスタ.xlsx」を保存してください。「店舗マスタ.xlsx」は以下のボタンから入手できます。
“店舗マスタ.xlsx” をダウンロード 店舗マスタ.xlsx – 1435 回のダウンロード – 10.29 KB「ドキュメントフォルダー\PAD\Data\店舗マスタ.xlsx」というように配置されていることを確認してください。
できたよ!











これで準備はOK!
フローを作成しよう
STEP1 [Excelの起動]アクションを追加する
アクションペインの[Excel]アクショングループをクリックし❶、[Excelの起動]アクションをワークスペースに追加してください❷。
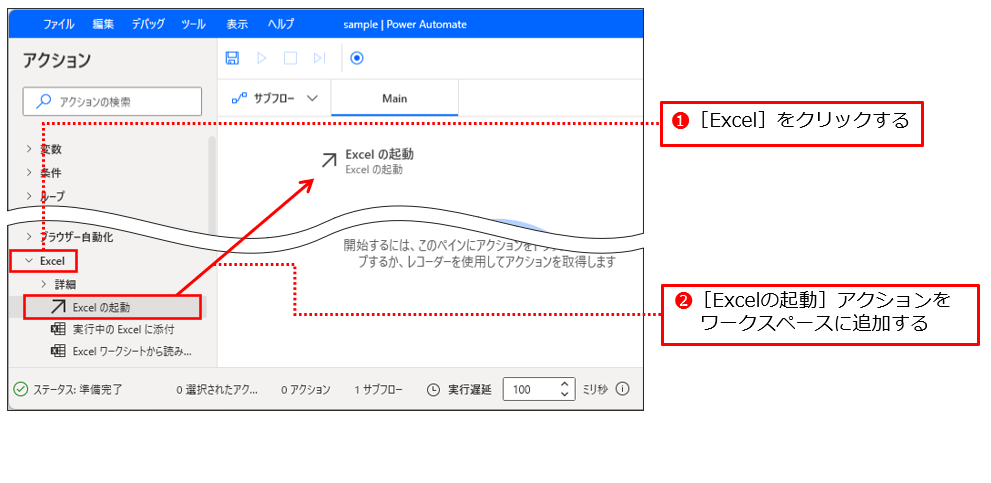
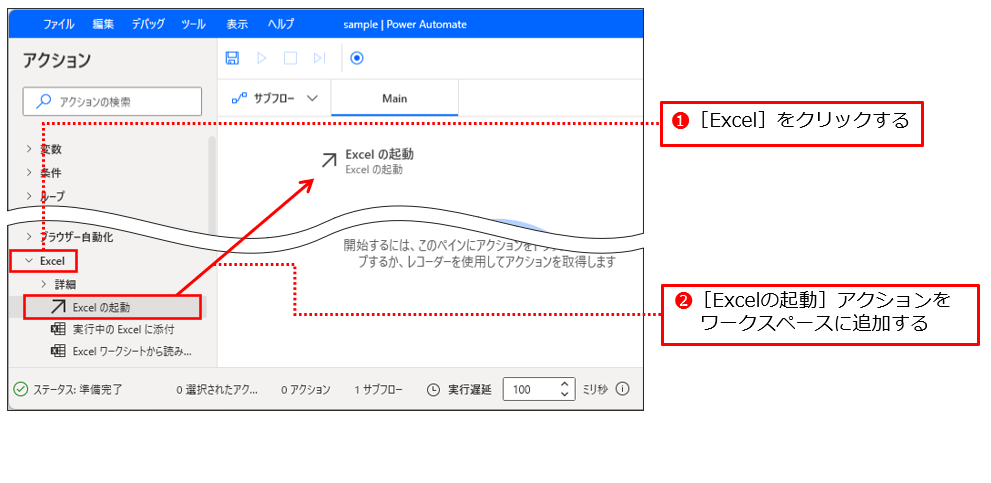
STEP2 [Excelの起動]を設定する
[Excelの起動]ダイアログが表示されます。[Excelの起動]の下矢印をクリックして❶、ドロップダウンリストの中の[次のドキュメントを開く]をクリックしてください❷。
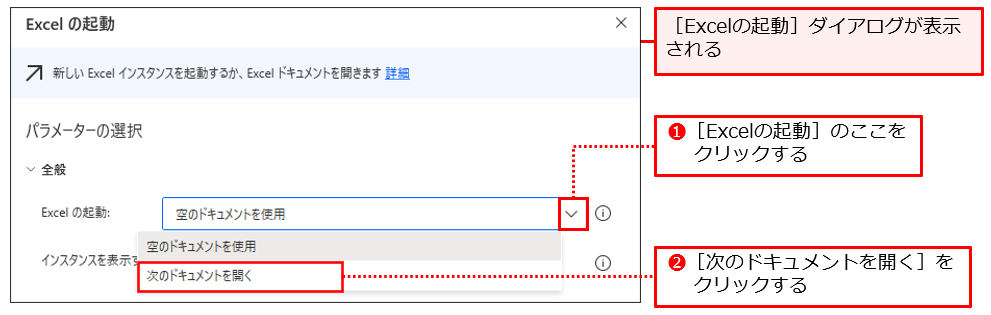
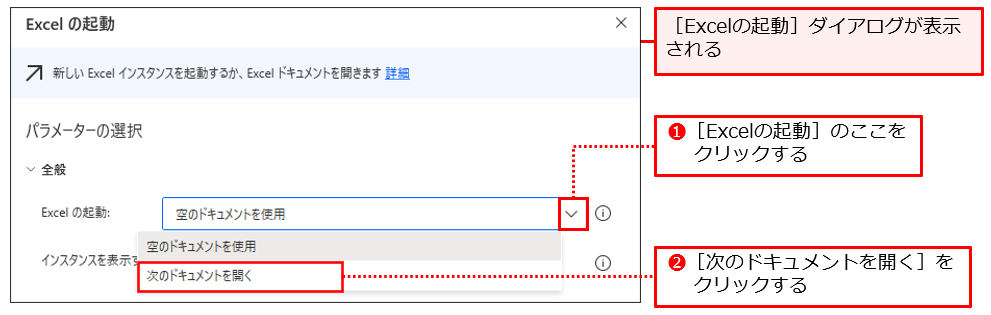
STEP3 [ドキュメントパス]を設定する
[ドキュメントパス]の[ファイルの選択]をクリックしてください❶。[ファイルの選択]ダイアログが表示されるので、[店舗マスタ.xlsx]を選択してください❷。[開く]をクリックしてください❸。
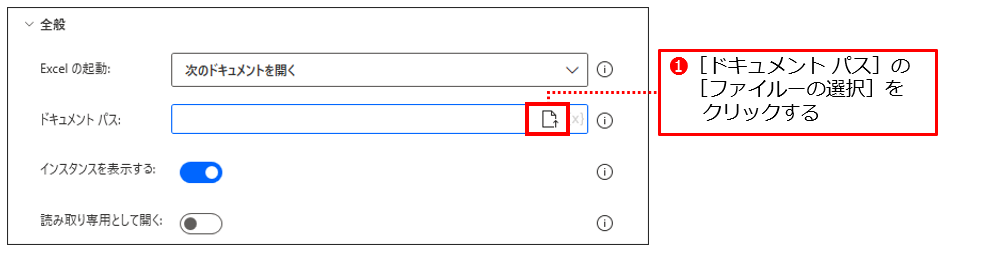
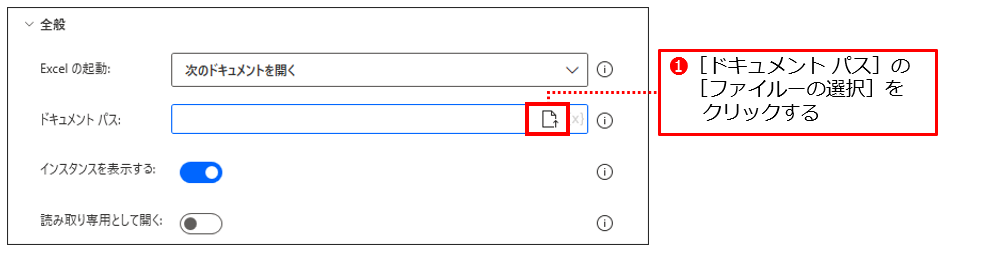
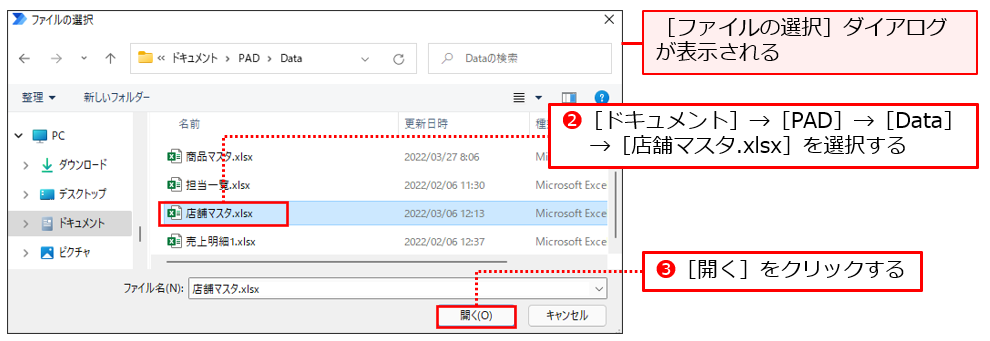
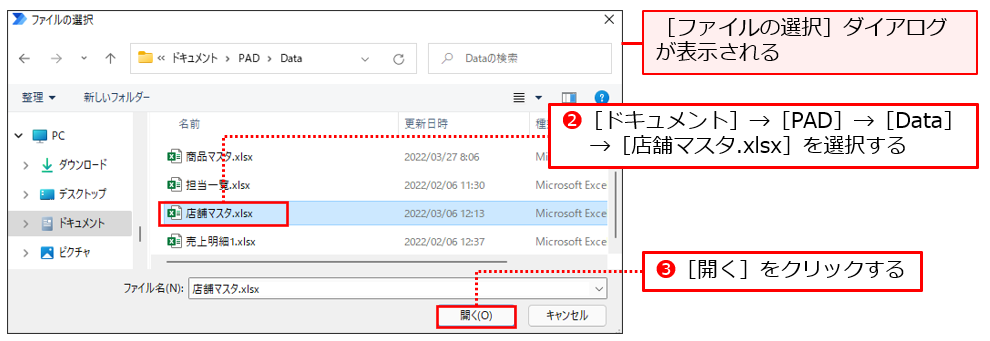
STEP4 [Excelの起動]アクションを保存する
[ドキュメントパス]が指定されます。パスのユーザー名部分はログインユーザーによって異なります。[保存]をクリックしてください。
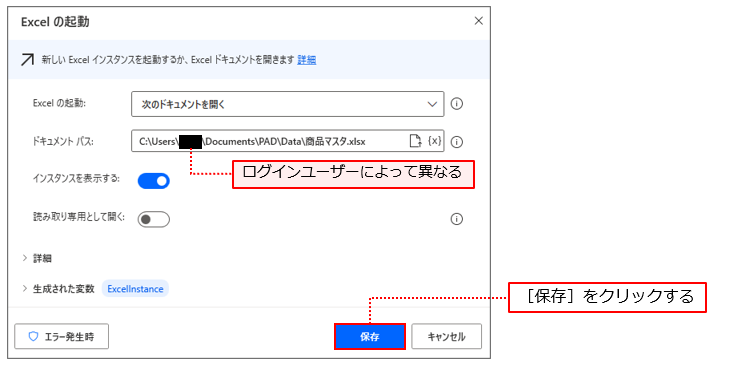
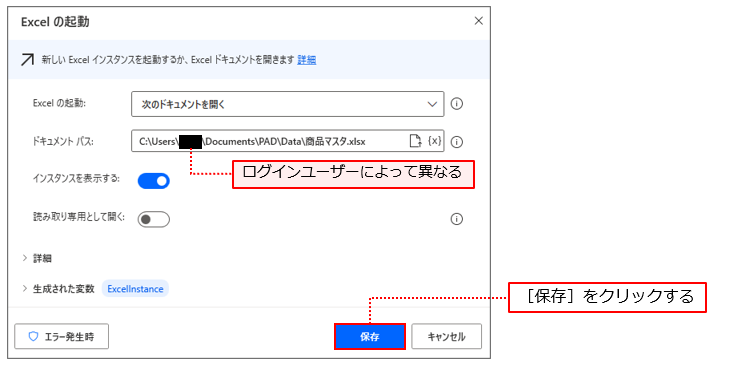
STEP5 [Excelワークシートからセルをコピー]アクションを追加する
[Excel]アクショングループの[詳細]をクリックし❶、[Excelワークシートからセルをコピー]アクションを[Excelの起動]アクションの後に追加してください❷。
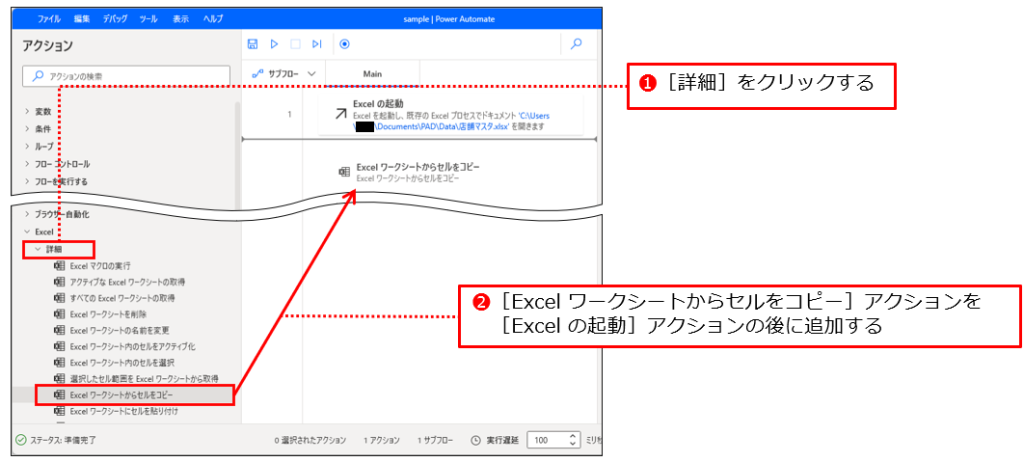
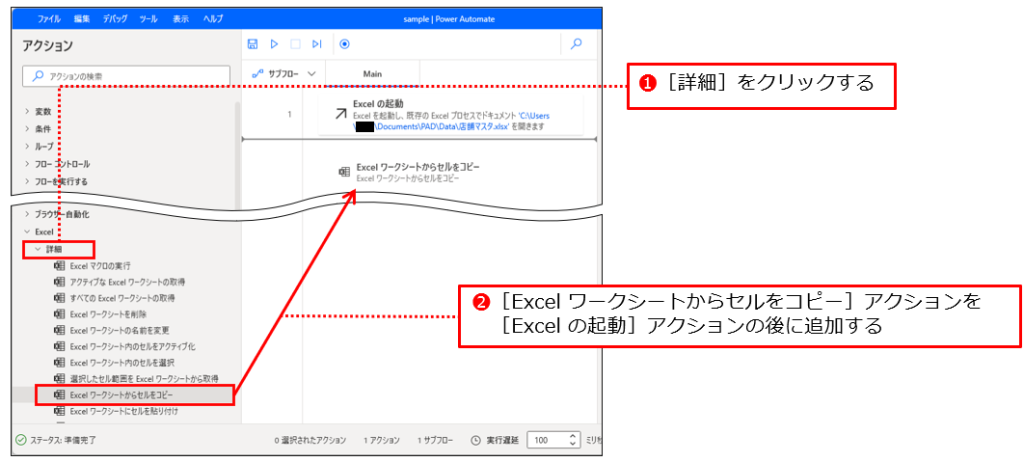
STEP6 [Excelワークシートからセルをコピー]アクションを設定する
[Excelワークシートからセルをコピー]ダイアログが表示されます。[コピーモード]の下矢印をクリックして❶、ドロップダウンリストの中の[セル範囲の値]をクリックしてください❷。
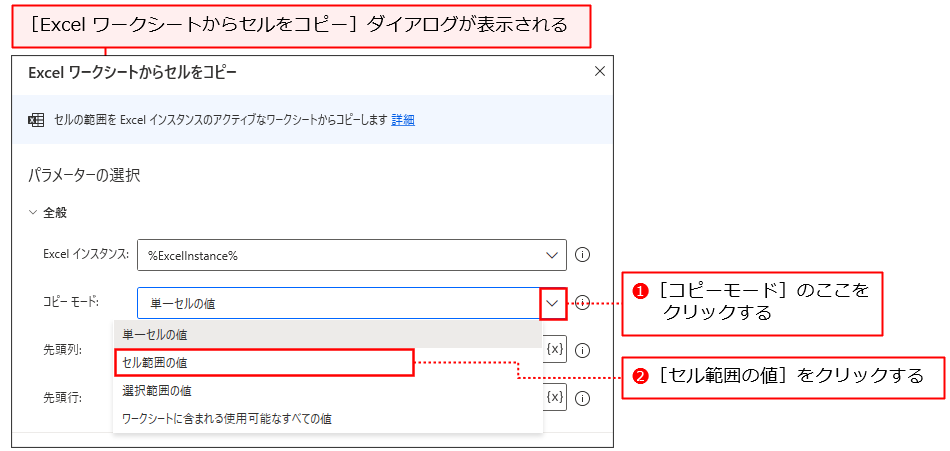
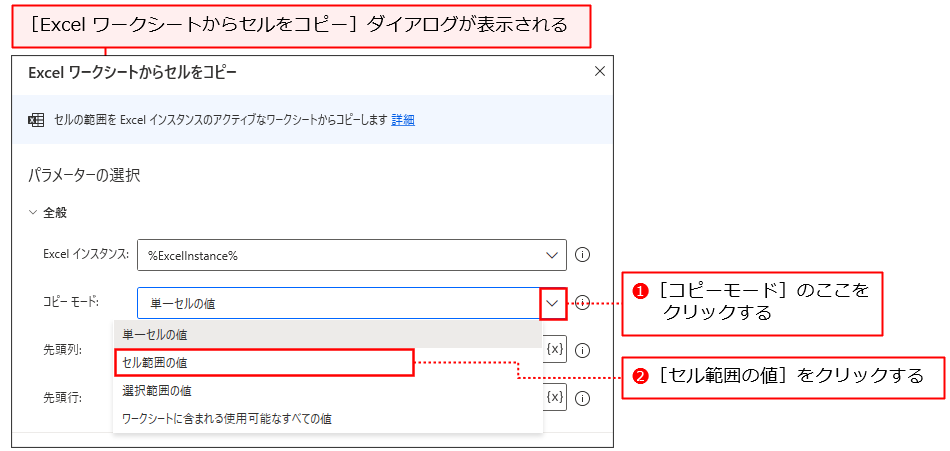
[先頭列]に「A」と入力し❸、[先頭行]に「1」と入力してください❹。[最終列]に「C」と入力し❺、[最終行]に「6」と入力してください❻。入力が終わったら[保存]をクリックしてください❼。
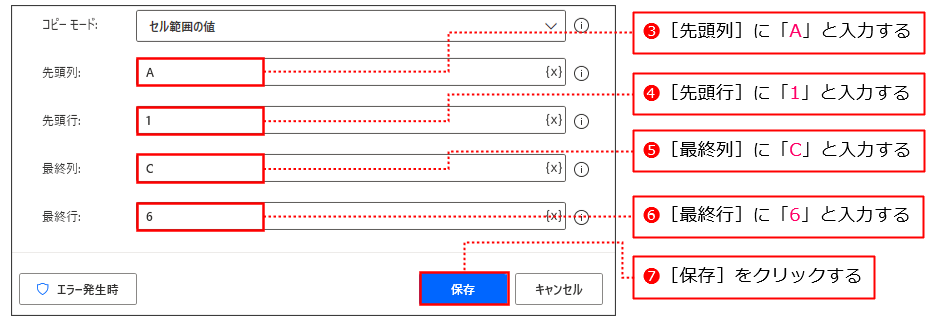
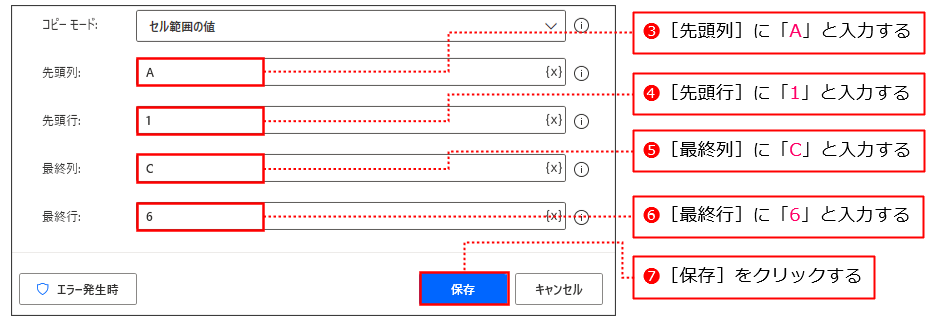
STEP7 [Excelワークシートにセルを貼り付け]アクションを追加する
[Excelワークシートにセルを貼り付け]アクションを[Excelワークシートからセルをコピー]アクションの後に追加してください。
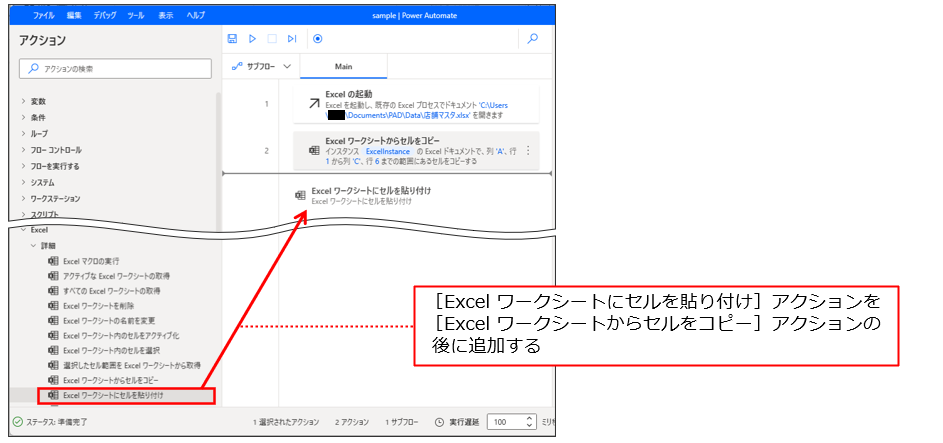
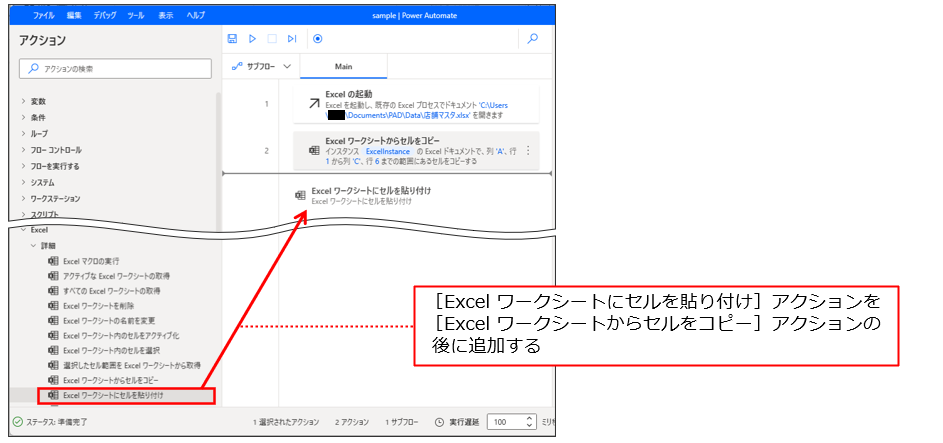
STEP8 [Excelワークシートにセルを貼り付け]アクションを設定する
[Excelワークシートにセルを貼り付け]ダイアログが表示されます。[貼り付けモード]は[指定したセル]のままにして、[列]に「E」と入力し❶、[行]に「1」と入力してください❷。入力が終わったら[保存]をクリックしてください❸。
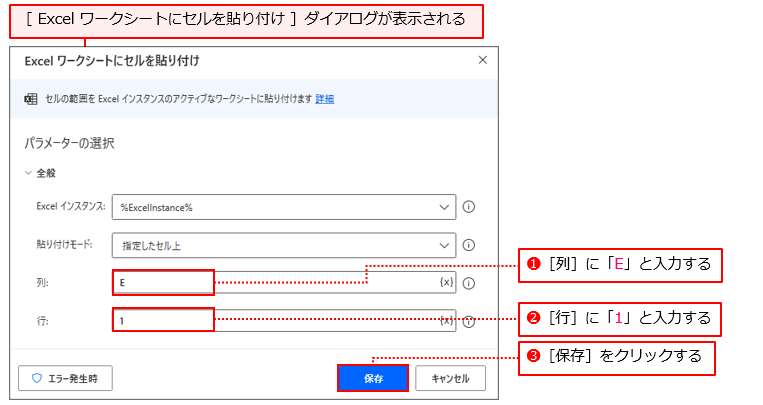
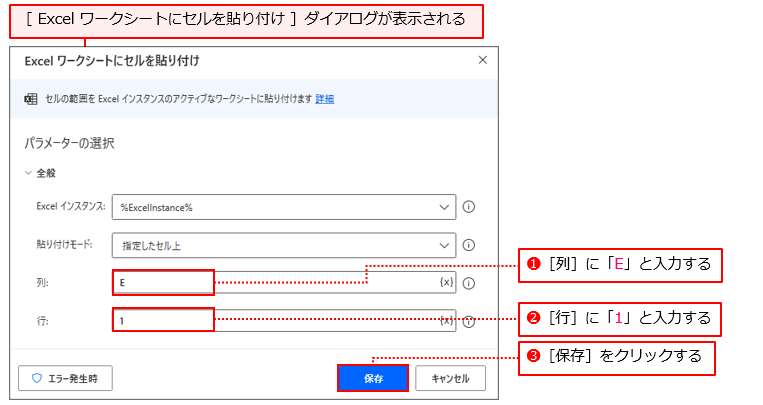






これでフローは完成だよ。
こういう感じで、できたよ!





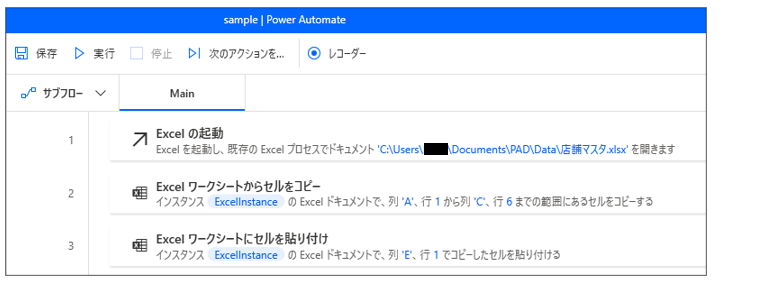
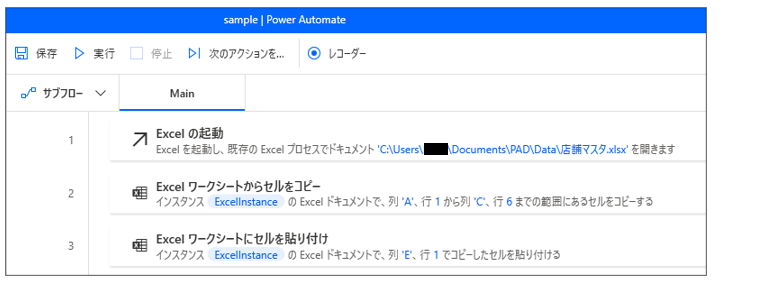






いいね!では実行しよう!
フローを実行しよう
フローを実行してください。[店舗マスタ.xlsx]が表示され、左側の表が右側にコピー&貼り付けされます。下図のようになれば成功です!
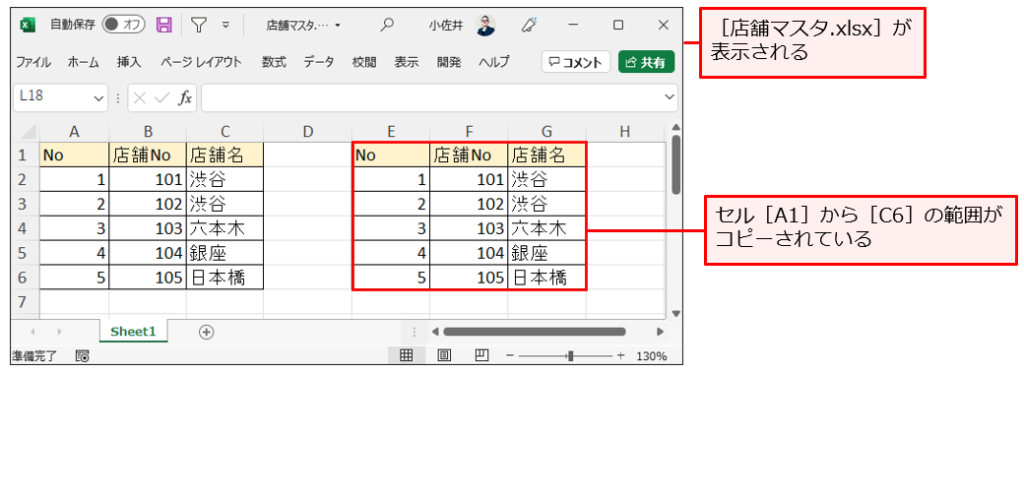
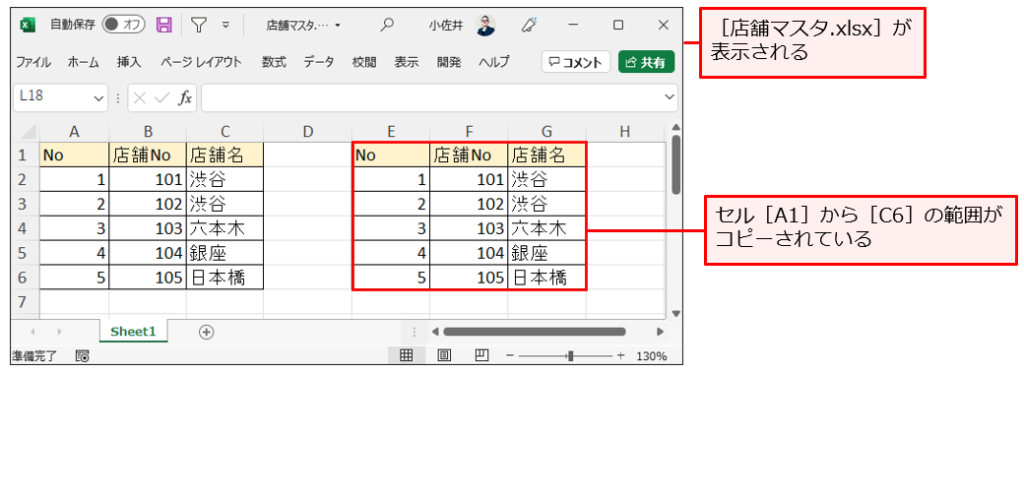





こうなった!簡単だね!
OK![店舗マスタ.xlsx]は保存せずに、とじちゃってね






