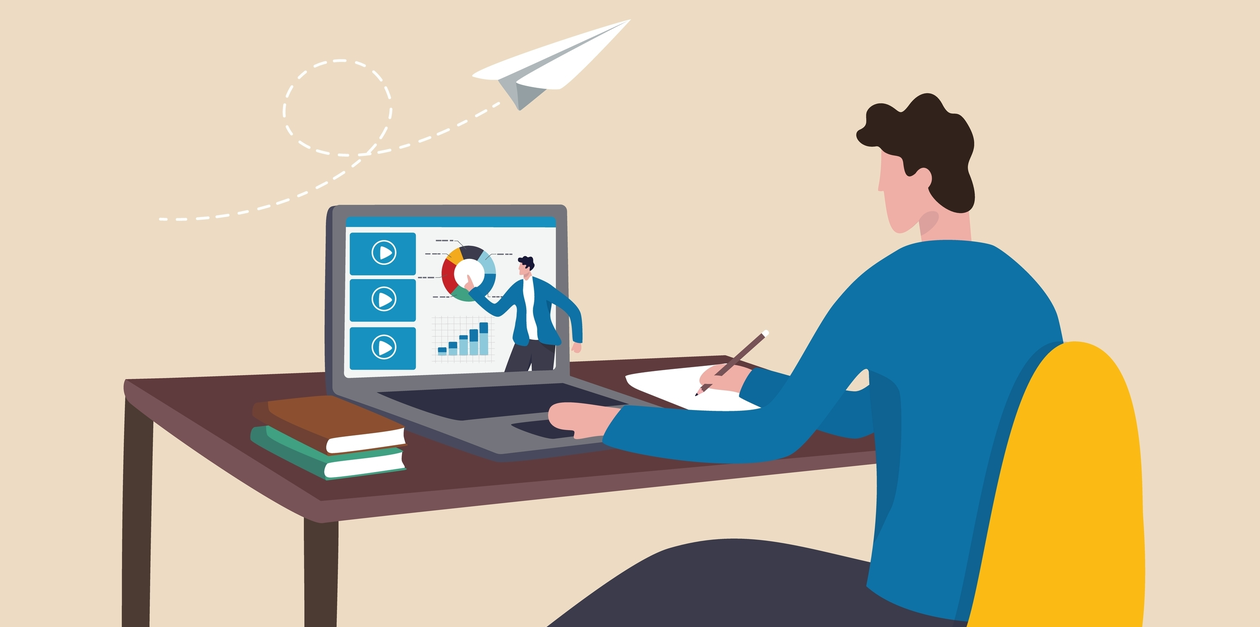◆2022年6月1日更新
この記事ではJava8のインストール方法を解説します。
それでは、どうぞ!
プレミアム会員
【無料】Java 8のインストール方法を解説
STEP1 Javaのダウンロードサイトにアクセスする
Javaのダウンロードサイトにアクセスしてください。
Javaのページが表示されます(図1)。
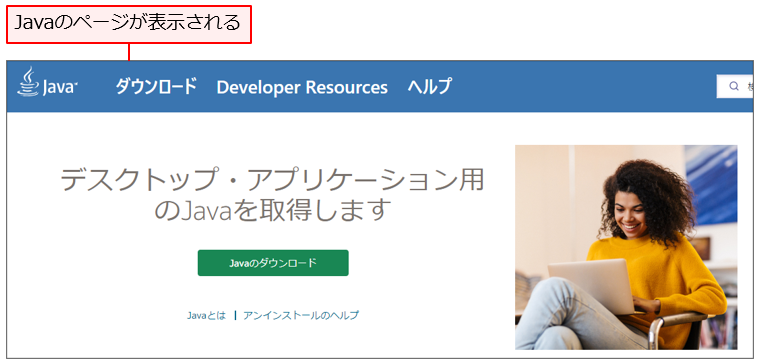
図1:Javaのページ
STEP2[Javaのダウンロード]をクリックする
Javaのページの[Javaのダウンロード]をクリックしてください(図2)。
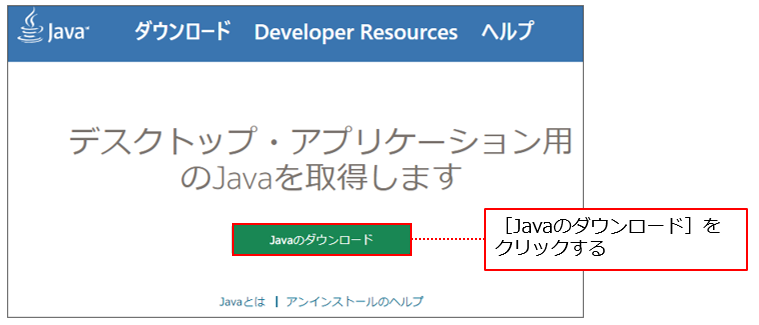
図2:[Javaのダウンロード]をクリック
Javaのダウンロードページが表示されます(図3)。
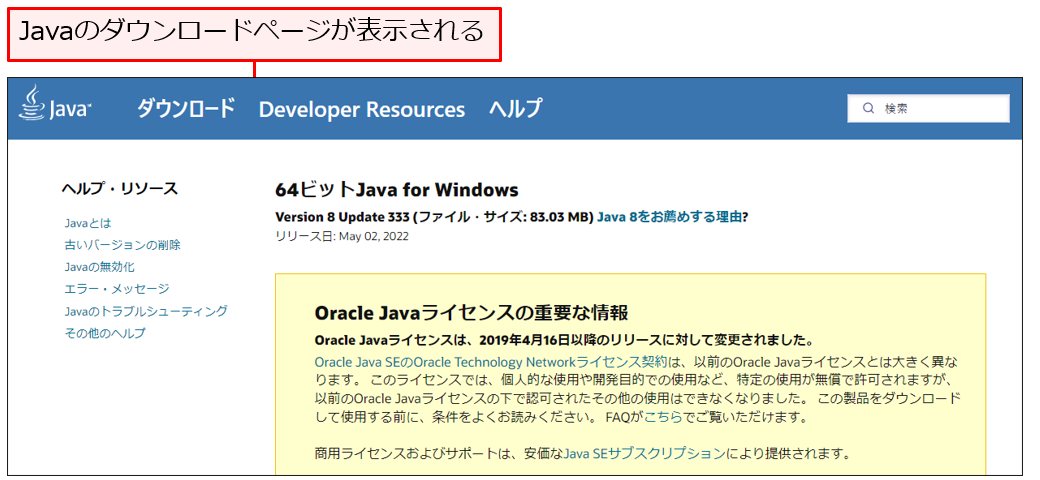
図3:Javaのダウンロードページ
STEP3 [Javaのダウンロード]をクリックする
ライセンスをよく確認してください。
個人的な使用や開発目的での使用など、特定の使用が無償で許可されますが、以前のOracle Javaライセンスの下で許可されたその他の使用はできなくなりました。
ライセンスを確認したら、[Javaのダウンロード]をクリックしてください(図4)。
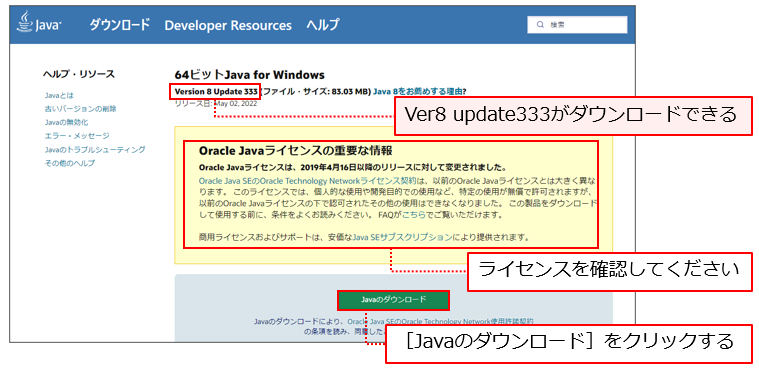
図4:[Javaのダウンロード]をクリック

update333のところはアップデートされると変わるよ
「jre-8uXXX-windows-x64.exe」のセットアップファイルがダウンロードが始まるので、任意のフォルダーに保存してください。




ダウンロードできたので、もう少しです!
STEP4 セットアップファイルを起動する
保存したセットアップファイル(特に場所を指定せずにダウンロードしたらダウンロードフォルダに入る)をダブルクリックしてください(図5)。


図5:セットアップファイルをダブルクリック
STEP5 セットアップを開始する
ユーザーアカウント制御の画面が表示されるので、[はい]をクリックしてください。
「Javaセットアップ-ようこそ」画面が表示される[インストール]をクリックしてください(図6)。
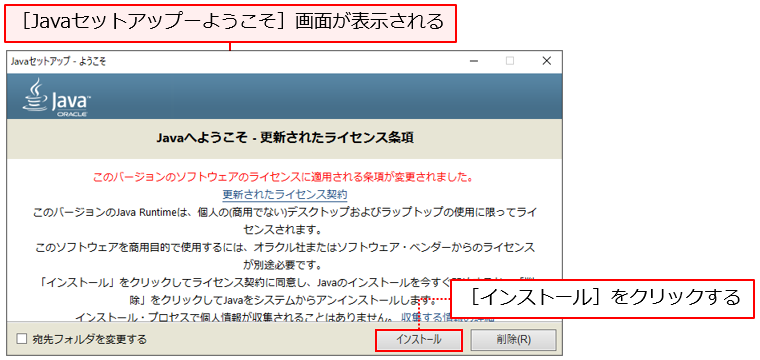
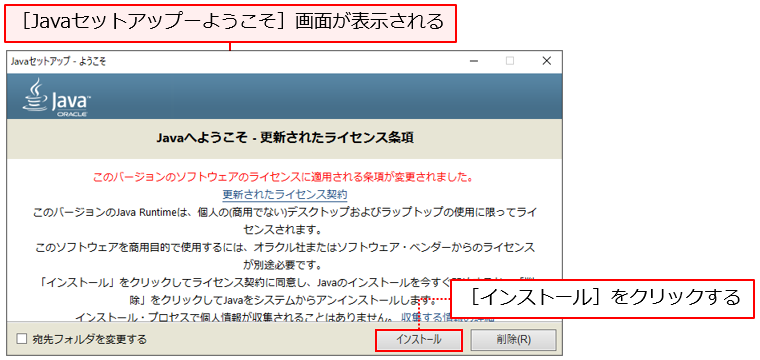
図6:[インストール]をクリック
インストールが開始されます(図7)。
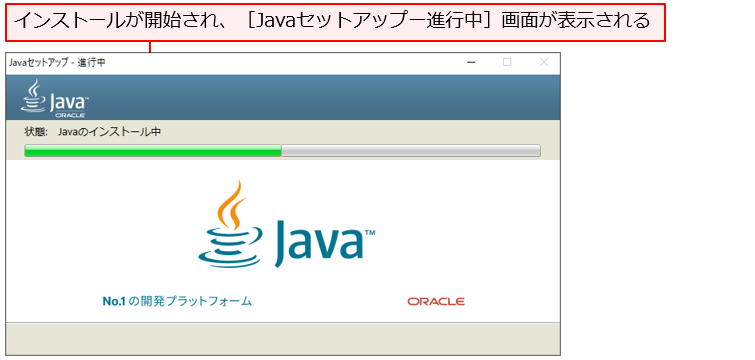
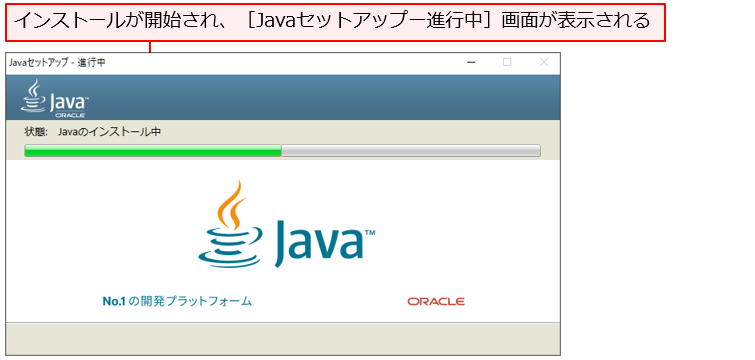
図7:[Javaセットアップー進行中]画面
STEP6 セットアップファイルを完了する
セットアップが完了したら「Javaセットアップ・完了」画面が表示されますので、「閉じる」をクリックしてください(図8)。
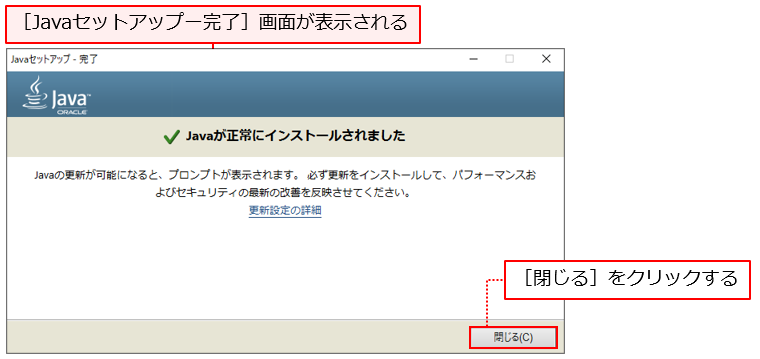
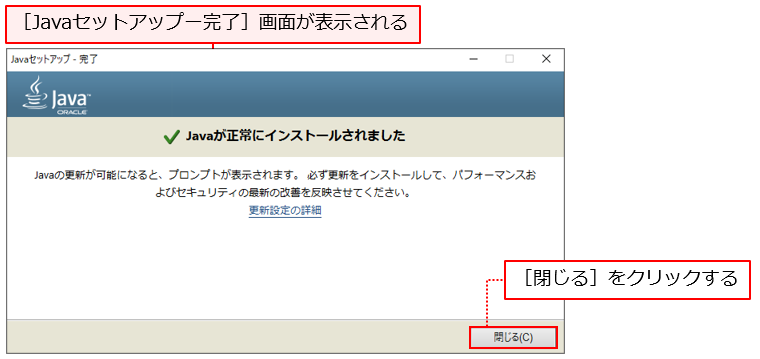
図8:[Javaセットアップー完了画面




これでJava8のインストールが完了です
できた!簡単でした!


オープンソース・ソフトウェアを使って、無料でRPAシステムを構築する書籍を出版しています。
>>オープンソースで作る!RPAシステム開発入門