
自動化フローを作ってみたいけど、まずなにをどう作ればいいの?
レコーダー機能を使ってみるといいかも!

操作を記録するだけで、フローが自動生成されるから初心者でもカンタン♪
Webブラウザーを操作するフローなんかいいですね。
サンプルWebサイトも僕が運用しているんで、それでサクッとフローを作ってみてください。
[レコーダー]はフローデザイナーのツールバーにあります。シンプルですねー、これを使っていきますよ。
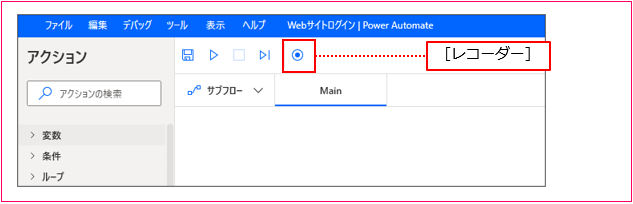
それでは、記事を読みながら作ってみてください、どうぞ!
本記事で作成するフローの動作を把握しよう
最初にこれから作るフローの動作を解説しますね。どういう動きをするのか理解してください。
フローを実行すると、Microsoft Edgeが起動し、サンプルWebサイトが表示されます❶。[ユーザーID]と[パスワード]が入力され❷❸、[ログイン]がクリックされます❹。
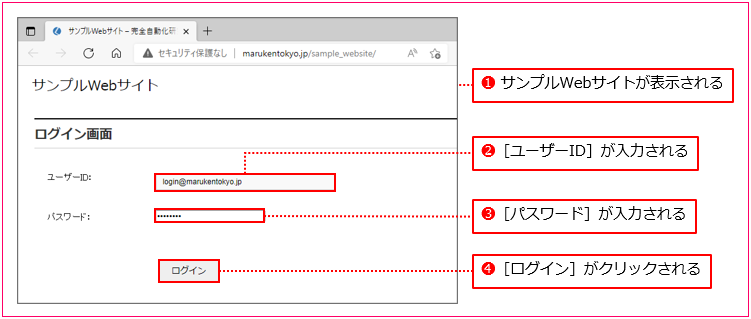
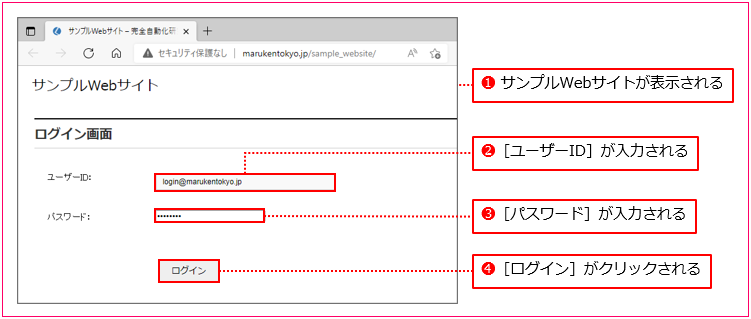
このログイン操作が終わると、[お知らせ]画面に遷移し❶、[読みました]がクリックされます❷。
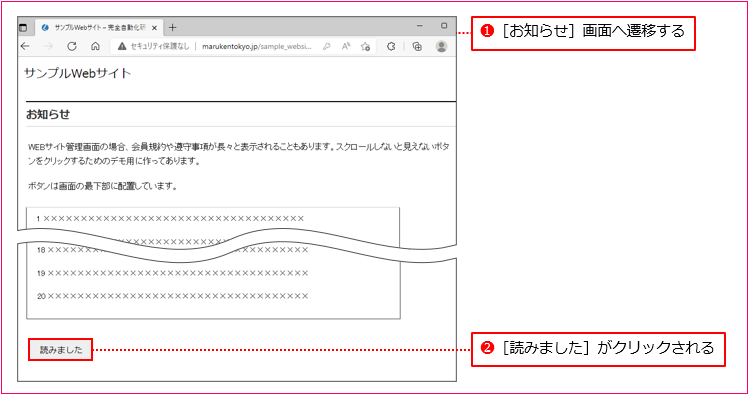
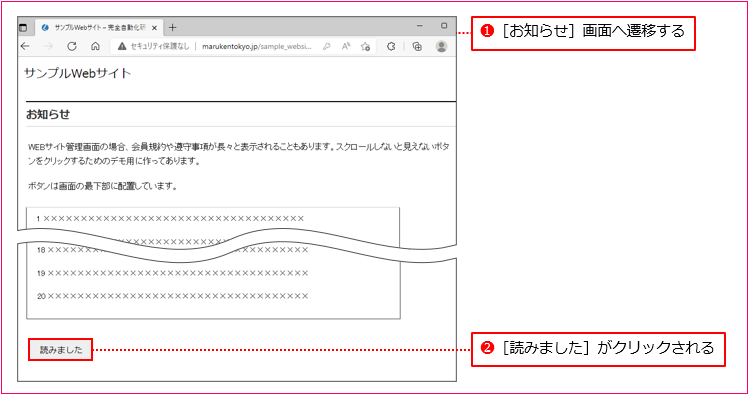
[読みました]がクリックされると、メニュー画面に遷移します。
フローはここでお終い。
この動作をするフローを今から作成します!
新規フローを作成する
最初に新規フローを作成してください。これがないと始まりませんからね。
新規フローの名前は「Webサイトログイン」としてください。
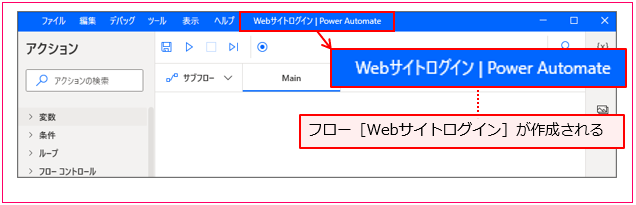
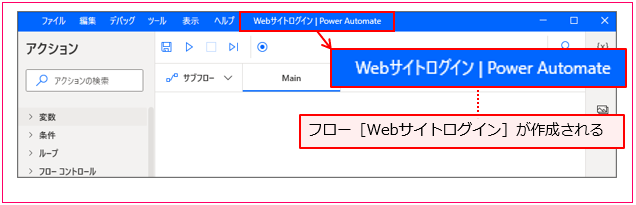
もし、ここまでの操作がわからない!という場合は、次の記事を読むことから始めてください。
レコーディングしよう
新規フローが準備できたので、いよいよレコーディングをやっていきましょう!
[レコーダー]をクリックする
フローデザイナーのツールバー内の[レコーダー]をクリックしてください。
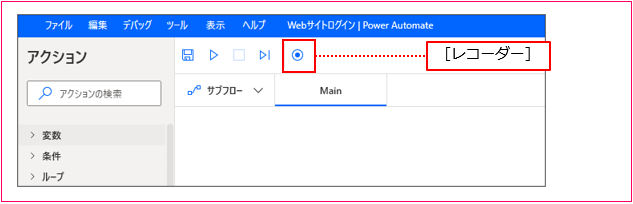
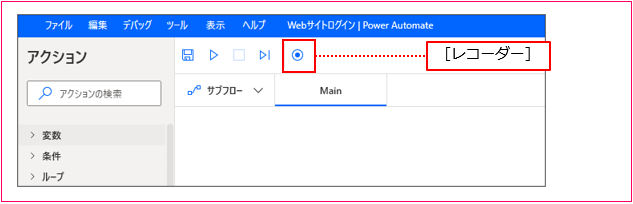
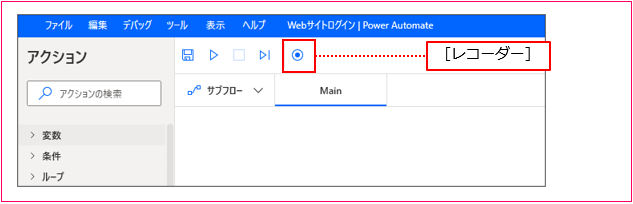
[レコーダー]をクリックすると、フローデザイナーが最小化されて、[レコーダー]ダイアログが表示されます。
![[レコーダー]ダイアログの表示](https://marukentokyo.jp/wp-content/uploads/2022/11/pad_recoder_5.png)
![[レコーダー]ダイアログの表示](/wp-content/uploads/2022/11/pad_recoder_5.png)
Microsoft Edgeを起動してサンプルWebサイトを表示する手順を記録する
[レコーダー]ダイアログが表示されているので、ここからは[レコーダー]ダイアログを操作してください。
[レコーダー]ダイアログの3点アイコン([その他のアクション])をクリックしてください❶。メニューが表示されるので、[新しいWebブラウザーを起動する]の[>]アイコンをクリックし❷、さらに表示されたメニューの中から[Microsoft Edge]をクリックしてください。
![[レコーダー]ダイアログの操作](https://marukentokyo.jp/wp-content/uploads/2022/11/pad_recoder_6.png)
![[レコーダー]ダイアログの操作](/wp-content/uploads/2022/11/pad_recoder_6.png)
Microsoft Edgeが起動するので、アドレスバーにサンプルWebサイトのURL(https://marukentokyo.jp/sample_website/)を入力し、[Enter]キーを押してください。
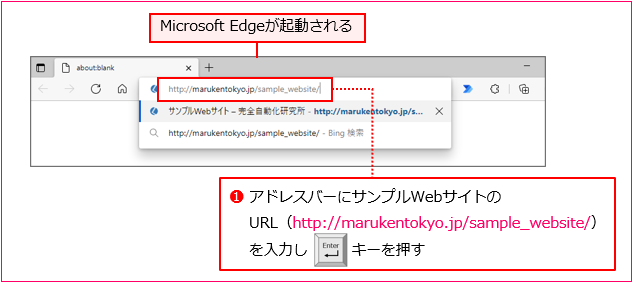
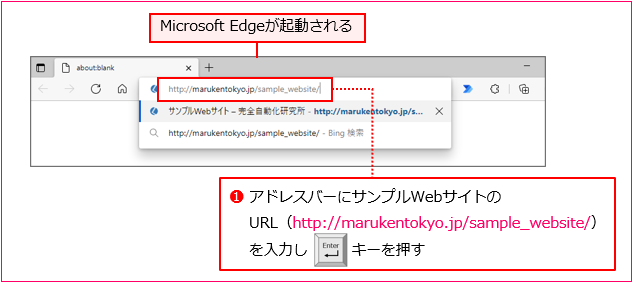
URLを入力すると、サンプルWebサイトのログイン画面が表示されます。
[レコーダー]ダイアログの[記録]をクリックする
[レコーダー]ダイアログに戻って、[記録]をクリックしてください。[記録]が[一時停止]に変わります。
![[レコーダー]ダイアログの[記録]をクリック](https://marukentokyo.jp/wp-content/uploads/2022/11/pad_recoder_8.png)
![[レコーダー]ダイアログの[記録]をクリック](/wp-content/uploads/2022/11/pad_recoder_8.png)
[ユーザーID]テキストボックスに入力する
サンプルWebサイトの上にマウスを移動させてください。
[ユーザーID]のテキストボックスの上にマウスポインターを移動させると赤枠が表示されますね。
この状態で、[ユーザーID]テキストボックスをクリックしてください。
![[ユーザーID]テキストボックスに入力-1](https://marukentokyo.jp/wp-content/uploads/2022/11/pad_recoder_9.png)
![[ユーザーID]テキストボックスに入力-1](/wp-content/uploads/2022/11/pad_recoder_9.png)
[ユーザーID]テキストボックスにカーソルがありますね。
[ユーザーID]テキストボックスに「login@marukentokyo.jp」と入力してください。
![[ユーザーID]テキストボックスに入力-2](https://marukentokyo.jp/wp-content/uploads/2022/11/pad_recoder_10.png)
![[ユーザーID]テキストボックスに入力-2](/wp-content/uploads/2022/11/pad_recoder_10.png)
[パスワード]テキストボックスに入力し、[ログイン]をクリックする
[ユーザーID]テキストボックスに入力し終わったら、[パスワード]テキストボックスをクリックして、「password」と入力してください❶。
では次に、[ログイン]をクリックしてください❷。
![[パスワード]テキストボックスに入力して[ログイン]をクリック](https://marukentokyo.jp/wp-content/uploads/2022/11/pad_recoder_11.png)
![[パスワード]テキストボックスに入力して[ログイン]をクリック](/wp-content/uploads/2022/11/pad_recoder_11.png)
[お知らせ]画面の[読みました]をクリックする
サンプルWebサイトの画面が[お知らせ]画面に遷移します。
次に[読みました]をクリックしたいのですが、画面の下の方にあるので、[読みました]が見えるまでスクロールしましょう❶。
[読みました]が見つかったら、クリックしてください❷。
![[お知らせ]画面の[読みました]をクリック](https://marukentokyo.jp/wp-content/uploads/2022/11/pad_recoder_12.png)
![[お知らせ]画面の[読みました]をクリック](/wp-content/uploads/2022/11/pad_recoder_12.png)
サンプルWebサイトは3分の1の確率でログインに失敗するように設計されているので、レコーディングを続けられなくなる場合があります。
[お知らせ]画面に遷移しなかった場合は、本記事の「レコーディングを続けられない場合の 対処方法を知ろう」を参照してください。
[レコーダー]ダイアログの[完了]をクリックする
ここまででレコーディングの画面操作は完了なので、[レコーダー]ダイアログの[完了]をクリックしてください。
![[レコーダー]ダイアログの[完了]をクリック](https://marukentokyo.jp/wp-content/uploads/2022/11/pad_recoder_13.png)
![[レコーダー]ダイアログの[完了]をクリック](/wp-content/uploads/2022/11/pad_recoder_13.png)
最小化されていたフローデザイナーが元の大きさに戻ります。
メインフローに複数のアクションが自動的に追加されていることがわかりますね!
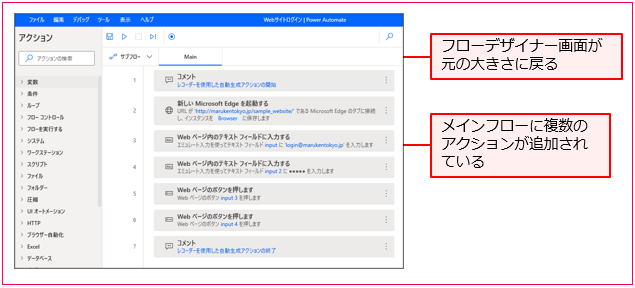
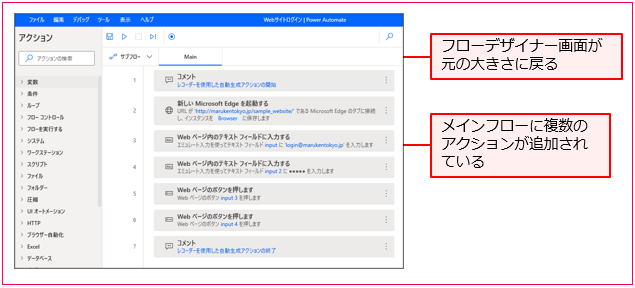
これでレコーディングは終了です。最後に自動作成されたフローを修正してフローを完成させてます。
自動作成されたフローを修正しよう
メインフローを見てください。
[コメント]アクションが自動的に2つ追加されていますが、フローの動作とは関係がないので削除します。
![[コメント]アクションの削除](https://marukentokyo.jp/wp-content/uploads/2022/11/pad_recoder_15.png)
![[コメント]アクションの削除](/wp-content/uploads/2022/11/pad_recoder_15.png)
さて、これでフローが完成しました!下図のようになっていますか?フローは上書き保存しておいてくださいね。
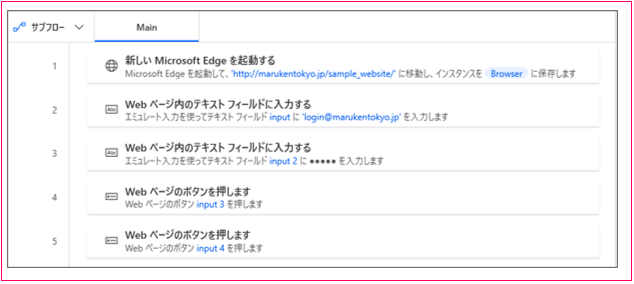
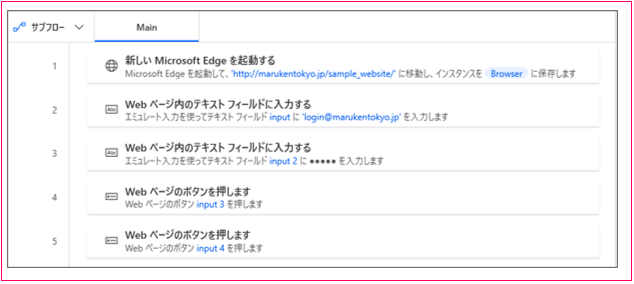
ここまで解説してきたように、まとまった操作を記録するときに使うと効率的ですが、「こういう操作をしたいけど、どのアクションを使うといいのかわからない」という場合に使ってもいいですね。アクションを覚えていなくても自動的に適切なアクションが選択されますから。
レコーディングを続けられない場合の対処方法を知ろう
レコーディングの途中でログインに失敗したときの対処方法を解説します。
サンプルWebサイトは3分の1の確率でログインに失敗するように設計されているので、レコーディングを続けられなくなる場合があります。
ログインに失敗すると下図のメッセージが表示されて、次の画面に遷移しません。
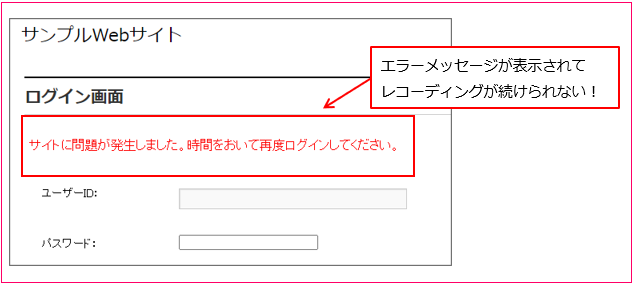
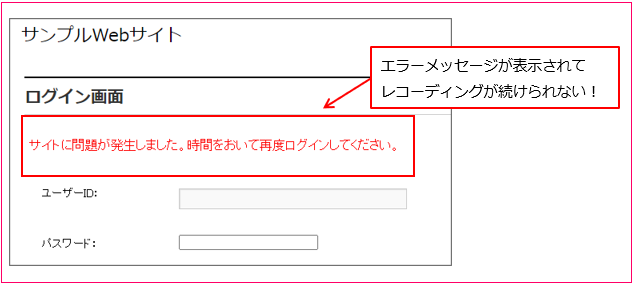
レコーディングの途中で操作を失敗することはよくあることなので、リカバリーの方法を知っておくとレコーディングのウデが上がりますね。
[レコーダー]ダイアログの[一時停止]をクリックする
ログインに失敗したら、[レコーダー]ダイアログの[一時停止]をクリックしてください。
![[レコーダー]ダイアログの[一時停止]をクリック](https://marukentokyo.jp/wp-content/uploads/2022/11/pad_recoder_18.png)
![[レコーダー]ダイアログの[一時停止]をクリック](/wp-content/uploads/2022/11/pad_recoder_18.png)
手動でログイン操作を行う
一度レコーディングは止めて、手動で画面を操作することになります。
サンプルWebサイトを選択して、下図の❷❸❹の手順でログインしてください。
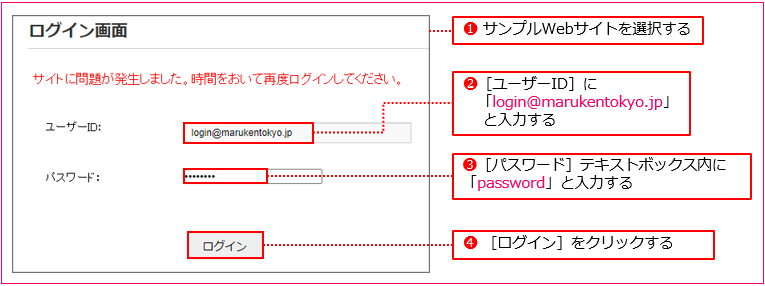
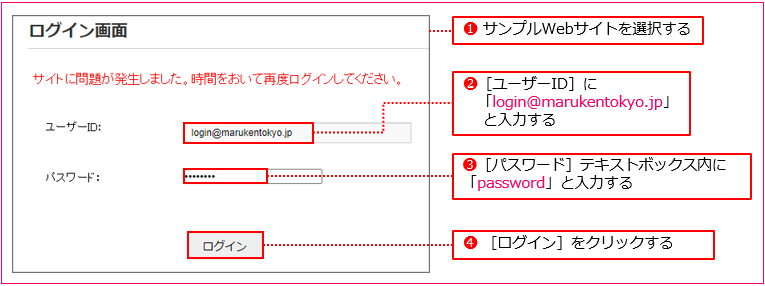
[お知らせ]画面に遷移するまで、ログイン操作を繰り返してください。
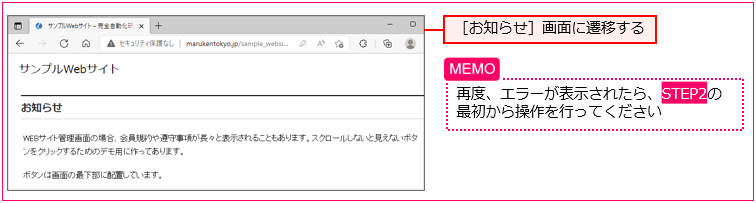
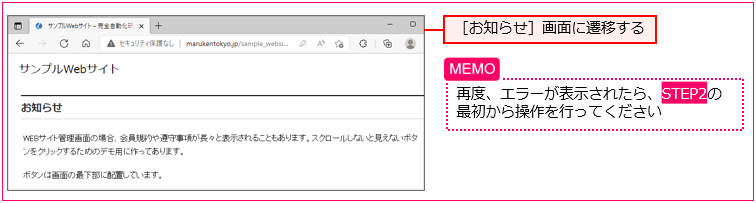
[レコーダー]ダイアログの[記録]をクリックする
いま、[お知らせ]画面が表示されている状態ですね。
それでは、[レコーダー]ダイアログの[記録]をクリックしてください。
レコーディングが再開されます。[お知らせ]画面の[読みました]をクリックする操作を続けてください。
フローを実行しよう
フロー作成時に使用したサンプルWebサイトが開いているので、閉じてから、フローを実行してください。
自動的に行われる操作は「本記事で作成するフローの動作を把握しよう」で解説していますので、そちらを参照してください。
ただし、「レコーディングを続けられない場合の対処方法を知ろう」で解説している通り、ログインに失敗するパターンもあります。
この場合はフローがエラー終了し、フローデザイナーの下部にエラーが表示されます。
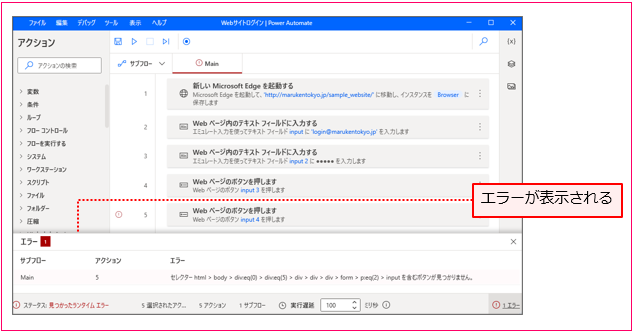
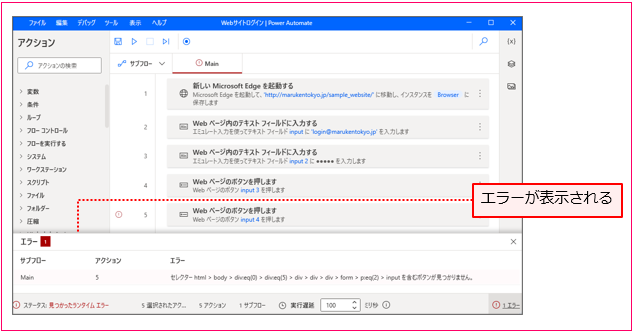
もう一度フローを実行するときは、開いているサンプルWebサイトを閉じてからにしてください。
まとめ
この記事では、[レコーダー]を使って、レコーディングを行う方法を解説しました。
[レコーダー]を使ってレコーディングしたのち、自動作成されたフローを修正する方法も解説しました。
また、レコーディングが続けられない場合の対処方法も解説しました。
実際にフローを作りながらお読みいただいた方は、レコーディングに関わるテクニックを一通り身に付けたことになります。
慣れるまでレコーディングに失敗することもあると思いますが、何度かトライしてください。
このフローは以下の記事でも利用しています。併せてお読みください。


