

ファイルの名前に日付を付けたり、小さな変更する作業って意外と多くてメンドウ。Power Automate for desktopで簡単に自動化できるの?
という悩みに応えて、Power Automate for desktopを使ってファイル名を変更する方法を解説します。
実際にフローを作成する手順も解説します。
ファイル名を変更する方法
ファイルの名前を変更するには[ファイルの名前を変更する]アクションを使用します。当アクションは[ファイル]グループの中に格納されています。
名前を変更する対象のファイルと名前の変更方法を指定します。名前の変更方法は7種類あるので、「[名前の変更の方法]には7種類ある」で解説します。
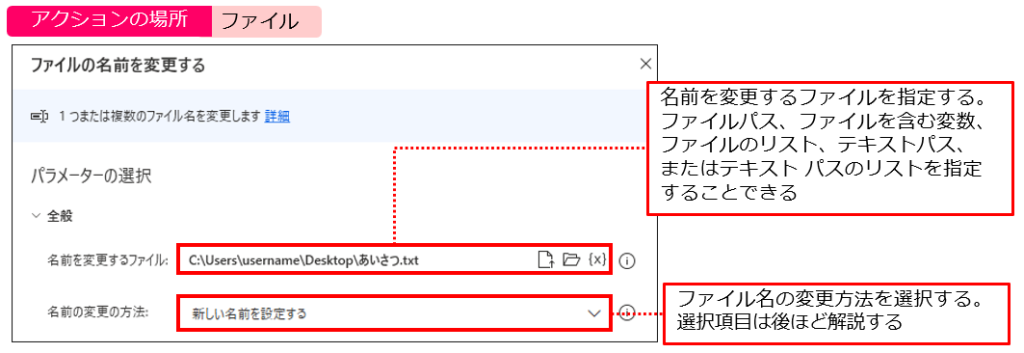
[名前の変更方法]で[新しい名前を設定する]を選択した場合、[新しいファイル名]を入力することになります。ファイルが存在する場合には「何もしない」か「上書きする」かを選択できます。
[生成された変数]には、名前を変更されたファイルのリストが格納されます。
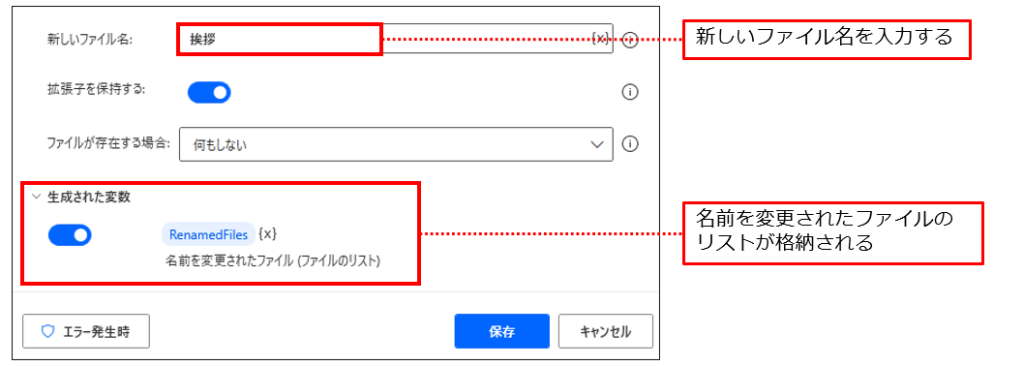
[名前の変更の方法]には7種類ある
ファイルの名前を変更する方法は次の7種類が用意されています。
❶新しい名前を設定する:新しいファイル名を指定します。
❷ テキストを追加する:現在のファイル名に追加するテキストを指定します。
❸テキストを削除する:現在のファイル名から削除するテキストを指定します。
❹テキストを置換する:現在のファイル名から置換するテキストを指定します。
❺拡張子を変更する:新しい拡張子を指定します。
❻ 日時を追加する:現在のファイル名に日時を表すテキストを指定します(後ほど作成するフローの中で使用しています)。
❼連番にする:ファイル名の前または後ろに付ける連番のルールを指定します。
複数のファイルをコピーして一括で名前を変更するフロー

2つのファイルをコピーして、一気に名前を変更してしまうフローです。
一緒に作っていきましょう!
がんばります!




準備しよう
STEP1 [店舗マスタ.xlsx]を配置する
ドキュメントフォルダーに「PAD」というフォルダーを作成し、さらに「Data」というフォルダーを作成してください。「ドキュメントフォルダー\PAD\Data」というフォルダー構成となります。その中に「店舗マスタ.xlsx」を保存してください。
[店舗マスタ.xlsx]は下のボタンをクリックすることでダウンロードできます。
“店舗マスタ.xlsx” をダウンロード 店舗マスタ.xlsx – 1816 回のダウンロード – 10.29 KB「ドキュメントフォルダー\PAD\Data\店舗マスタ.xlsx」と配置されていることを確認してください。
STEP2 [商品マスタ.xlsx]を配置する
[店舗マスタ.xlsx]と同じフォルダー(ドキュメントフォルダー\PAD\Data)に「商品マスタ.xlsx」を保存してください。
[商品マスタ.xlsx]は下のボタンをクリックすることでダウンロードできます。
“商品マスタ.xlsx” をダウンロード 商品マスタ.xlsx – 346 回のダウンロード – 10.64 KB「ドキュメントフォルダー\PAD\Data\商品マスタ.xlsx」と配置されていることを確認してください。
できました!









これで準備は完了です。
フローを作っていきましょう!
フローを作成しよう
STEP1 [フォルダー内のファイルを取得]アクションを追加する
アクションペインで[フォルダー]アクショングループをクリックしてください。[フォルダー内のファイルを取得]アクションをワークスペースに追加してください。
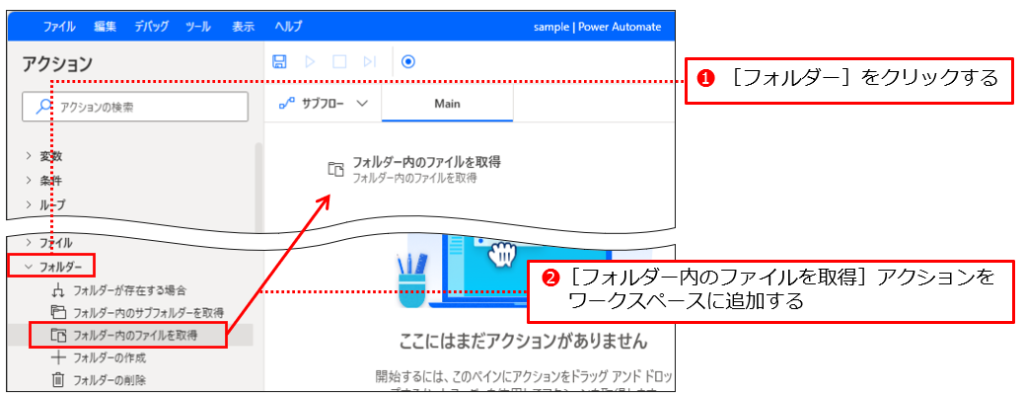
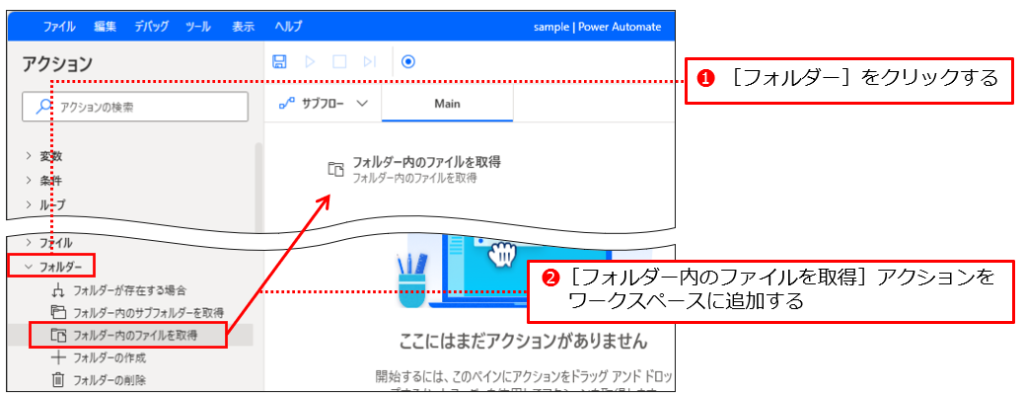
このアクションについては「フォルダー内のファイルを取得する方法」で解説しています。
STEP2 [フォルダー内のファイルを取得]アクションを設定する
[フォルダー内のファイルを取得]ダイアログが表示されます。[フォルダー]の[フォルダーの選択]をクリックしてください❶。
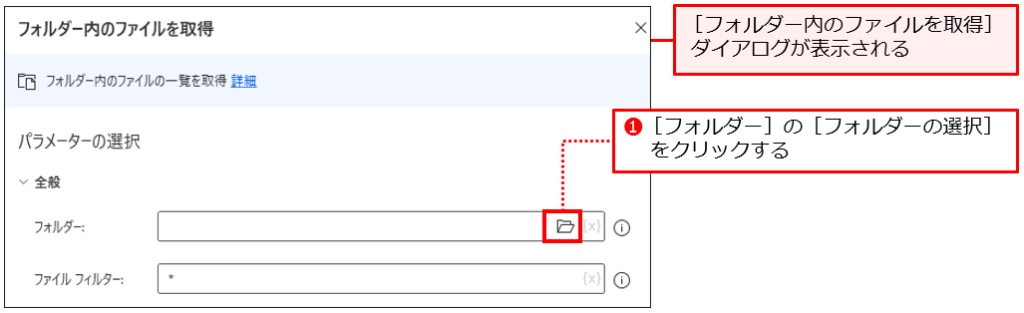
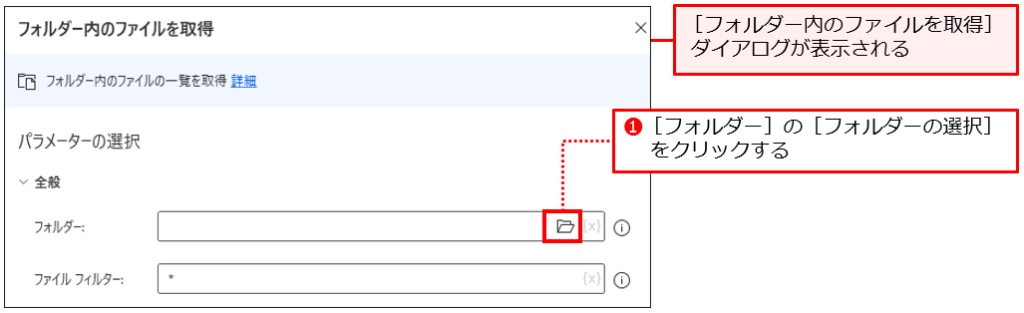
[フォルダーの参照」ダイアログが表示されます。[ドキュメント]❷⇒[PAD]❸⇒[Data]❹とクリックし、[OK]をクリックしてください❺。
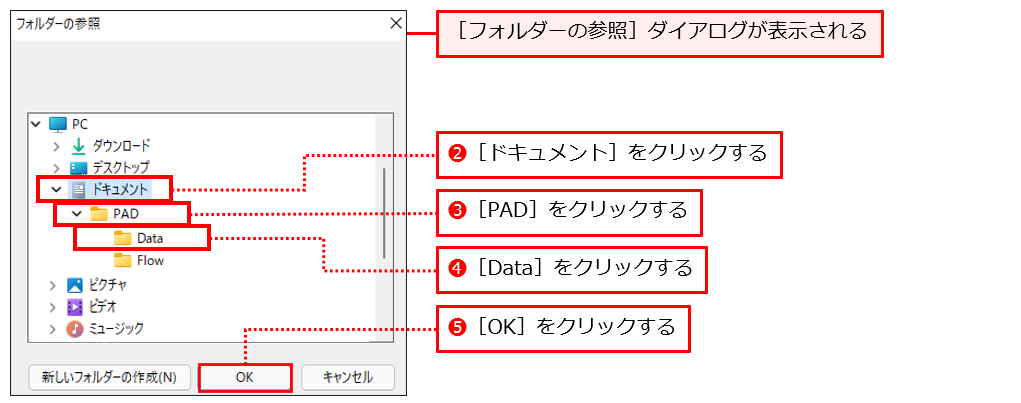
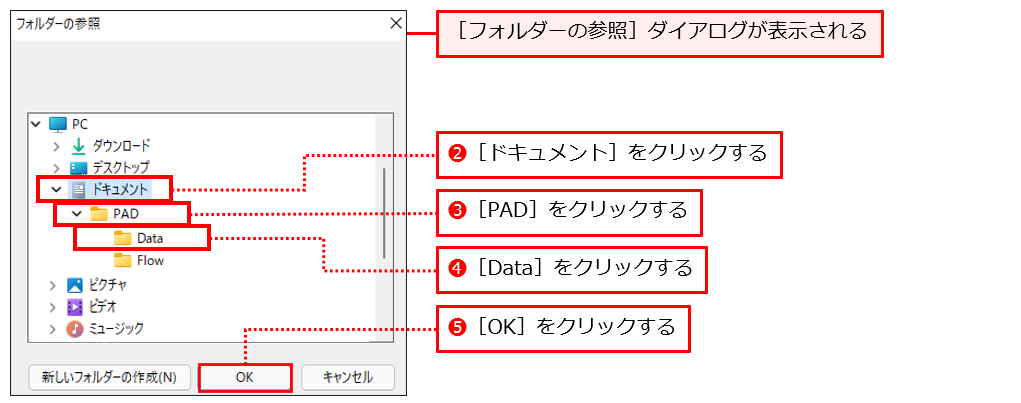
[フォルダー]にパスが入力されます。[ファイルフィルター]に「*.xlsx」と入力してください❻。[作成された変数]に[Files]と表示されていることを確認して❼、[保存]をクリックしてください❽。
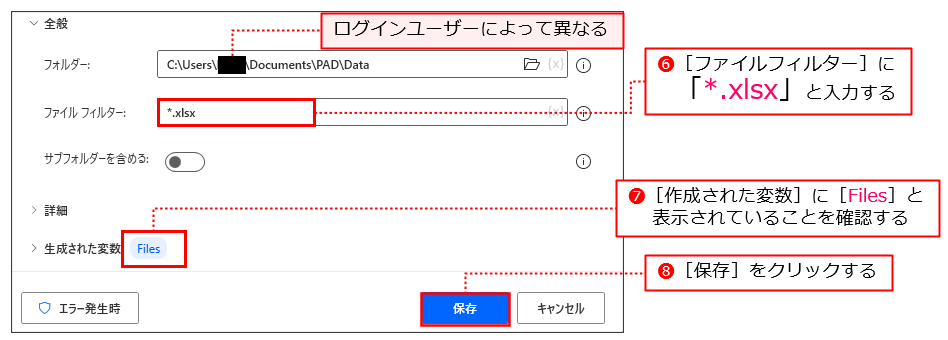
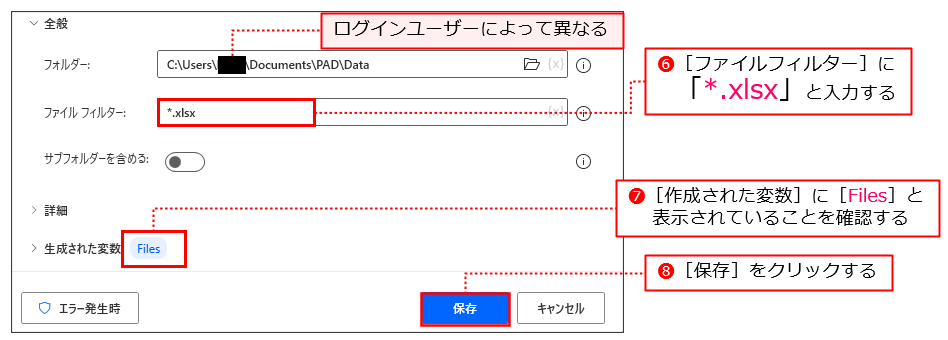
これで、「ドキュメントフォルダー\PAD\Data」内のエクセルファイルをすべて取得して、そのリストを変数[Files]に格納したことになります。
STEP3 [ファイルのコピー]アクションを追加する
アクションペインで[ファイル]アクショングループをクリックしてください❶。[ファイルのコピー]アクションを[フォルダー内のファイルを取得]アクションの後に追加してください❷。
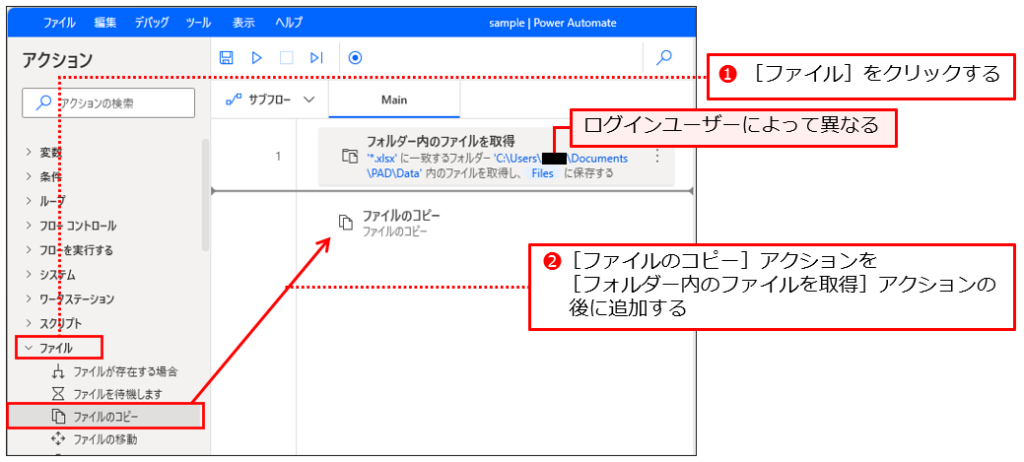
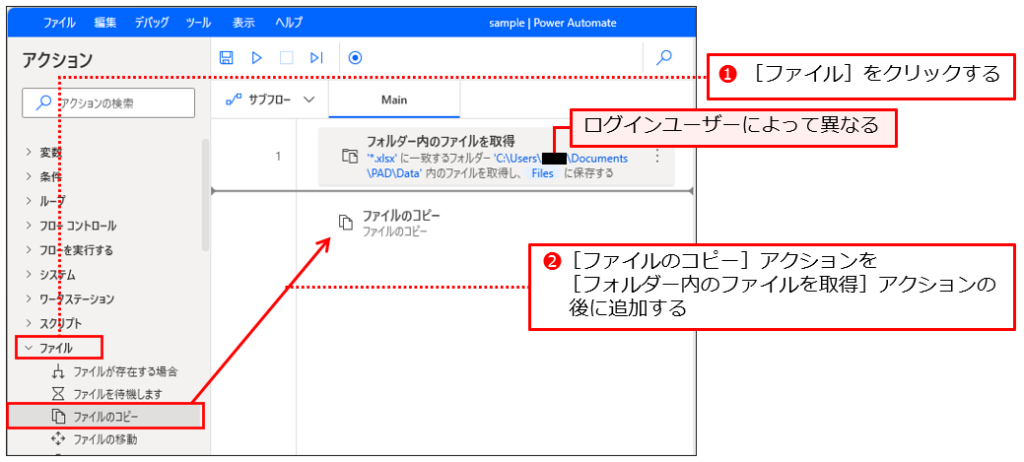
このアクションについては「ファイルをコピーする方法」で解説しています。
STEP4 [ファイルのコピー]アクションを設定する
[ファイルのコピー]ダイアログが表示されます。[コピーするファイル]の[変数の選択]をクリックしてください❶。選択可能な変数の一覧が表示されるので、[Files]をダブルクリックしてください❷。
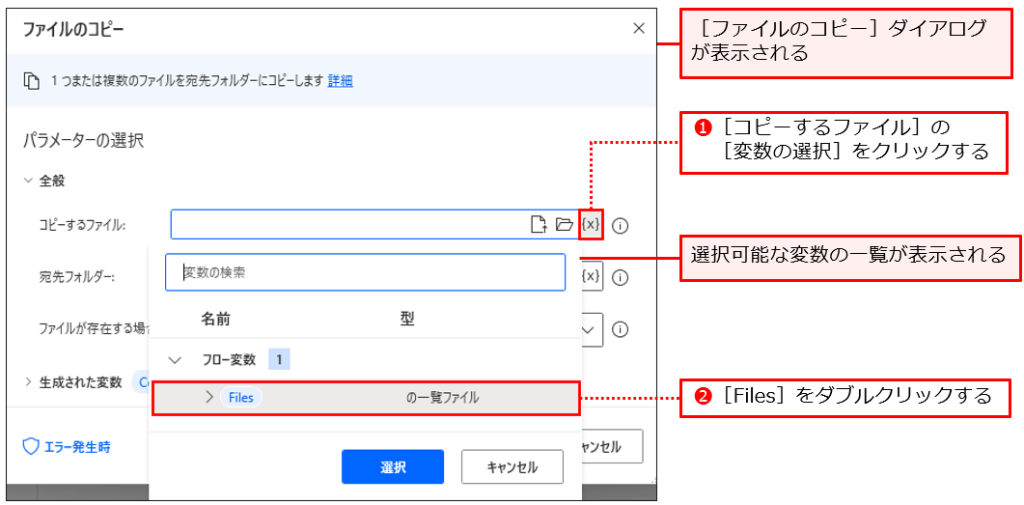
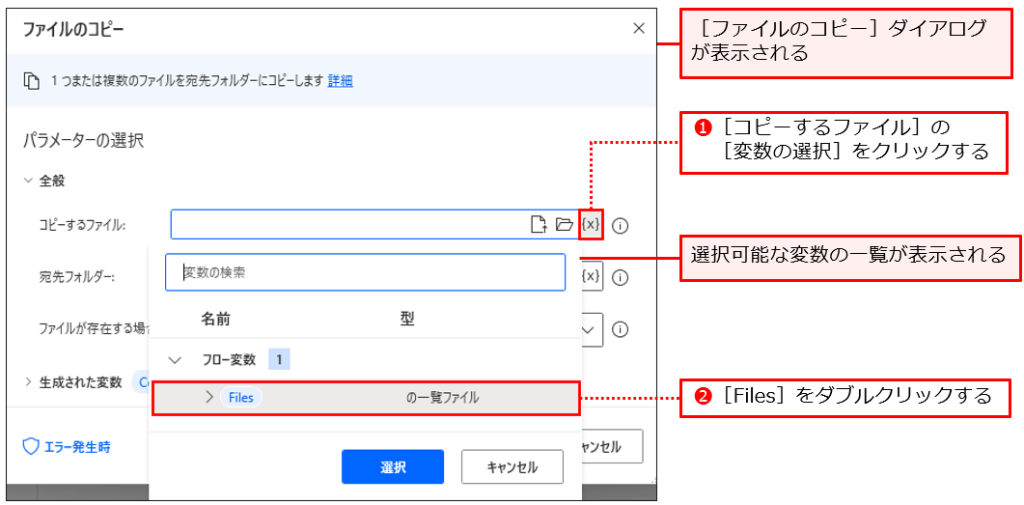
次に[宛先フォルダー]の[フォルダーの選択]をクリックしてください❸。


[フォルダーの参照」ダイアログが表示されます。[デスクトップ]をクリックし❹、[OK]をクリックしてください❺。
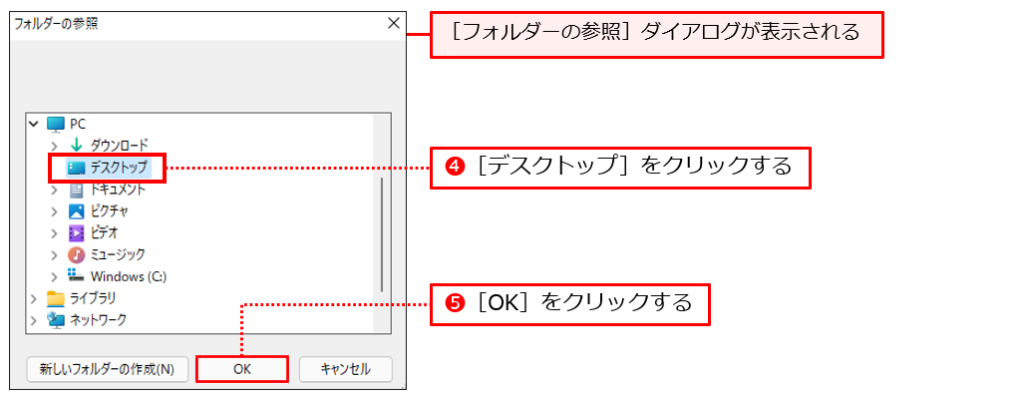
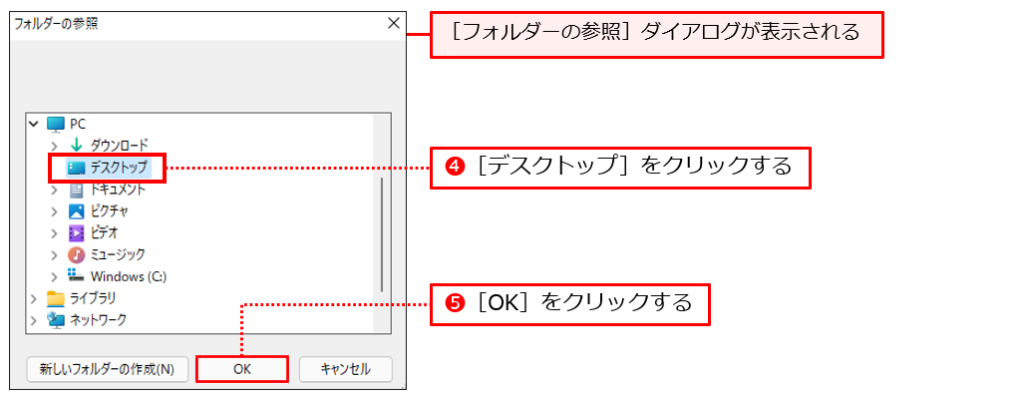
[宛先フォルダー]にパスが入力されます。[作成された変数]に[CopiedFiles]と表示されていることを確認して❻、[保存]をクリックしてください❼。
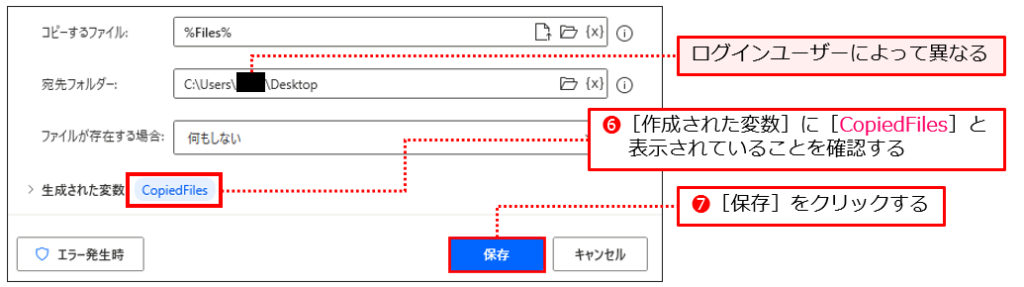
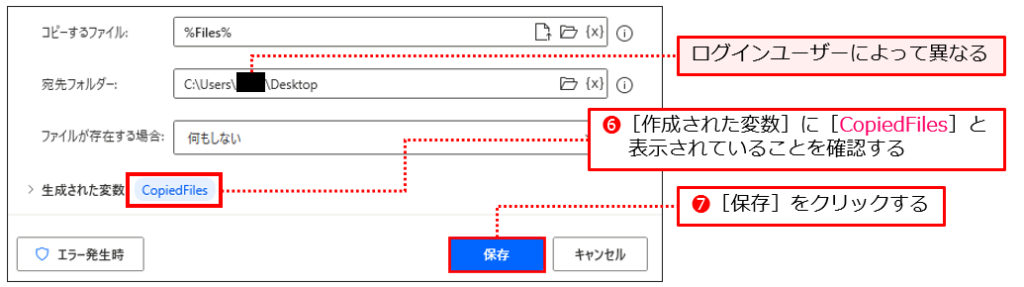
これで、「ドキュメントフォルダー\PAD\Data」内のエクセルファイルをすべてデスクトップにコピーし、そのリストを変数[CopiedFiles]に格納したことになります。





あと少しです!
STEP5 [ファイルの名前を変更する]アクションを追加する
[ファイルの名前を変更する]アクションを[ファイルのコピー]アクションの後に追加してください。
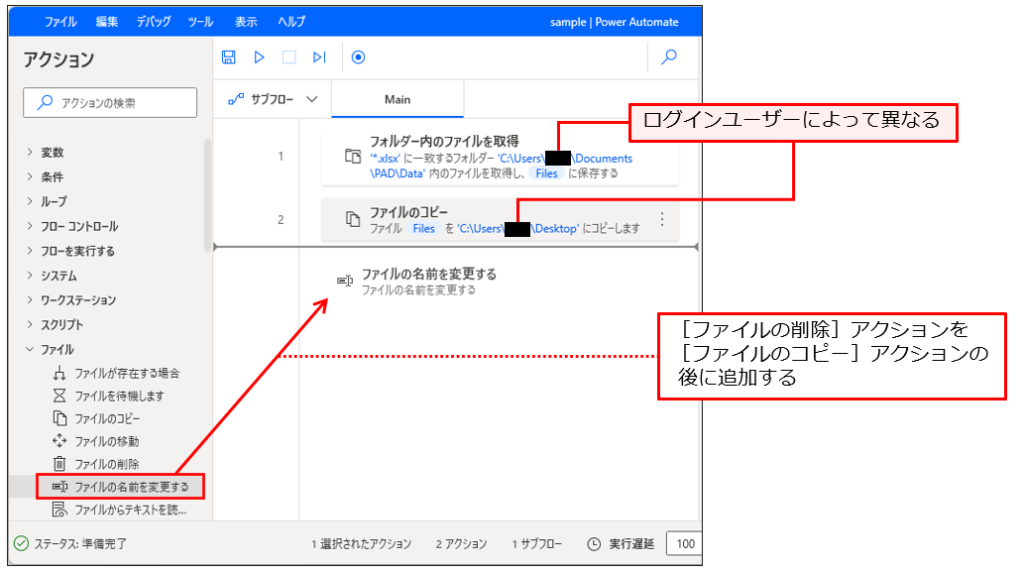
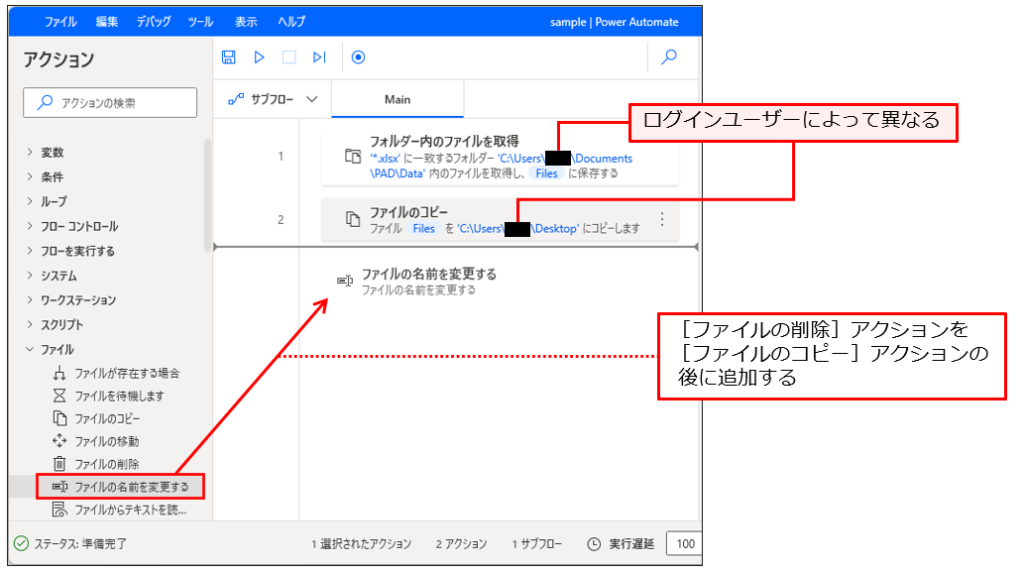
STEP6 [ファイルの名前を変更する]アクションを設定する
[ファイルの名前を変更する]ダイアログが表示されます。[名前を変更するファイル]の[変数の選択]をクリックしてください❶。選択可能な変数の一覧が表示されるので、[CopiedFiles]をダブルクリックしてください❷。
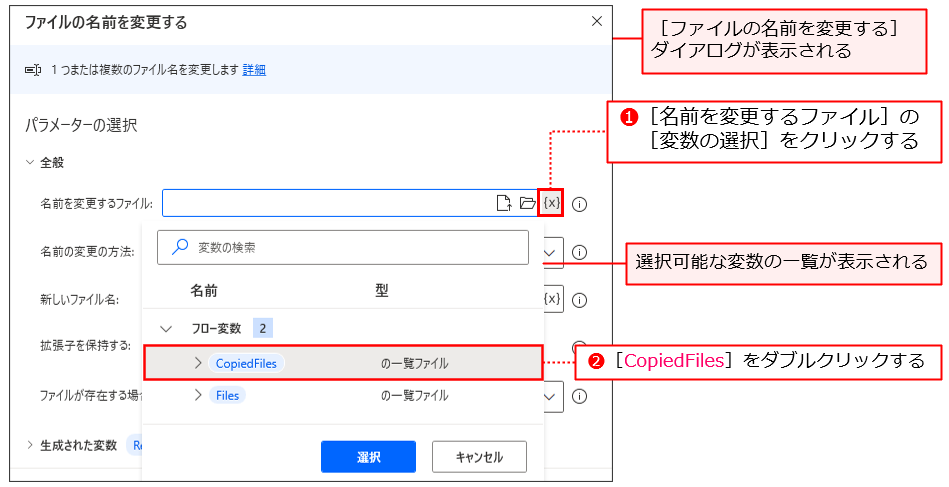
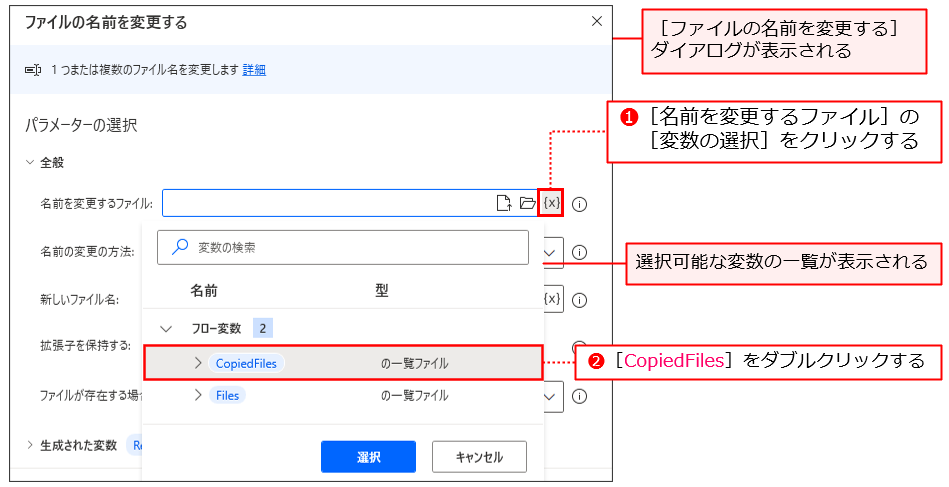
[名前の変更の方法]のドロップダウンリストをクリックしてください❸。選択項目の一覧が表示されるので、[日時を追加する]をクリックしてください❹。
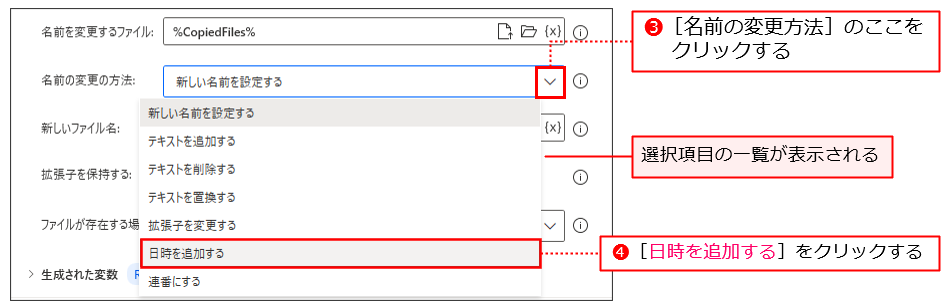
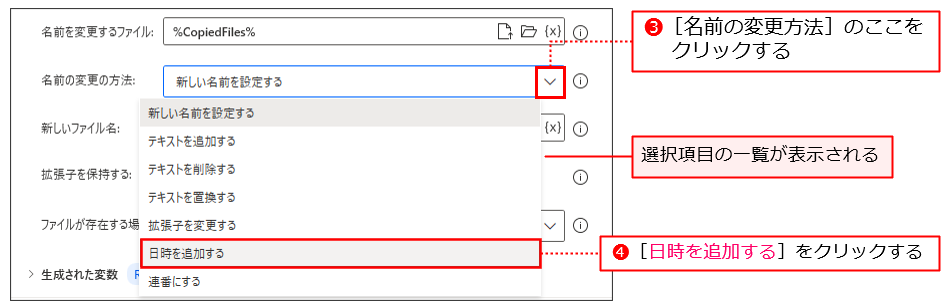
[追加する日時]や[区切り記号]といった日時を設定する項目が表示されるので、[区切り記号]のドロップダウンリストをクリックしてください❺。選択項目の一覧が表示されるので、[アンダースコア]をクリックしてください❻。
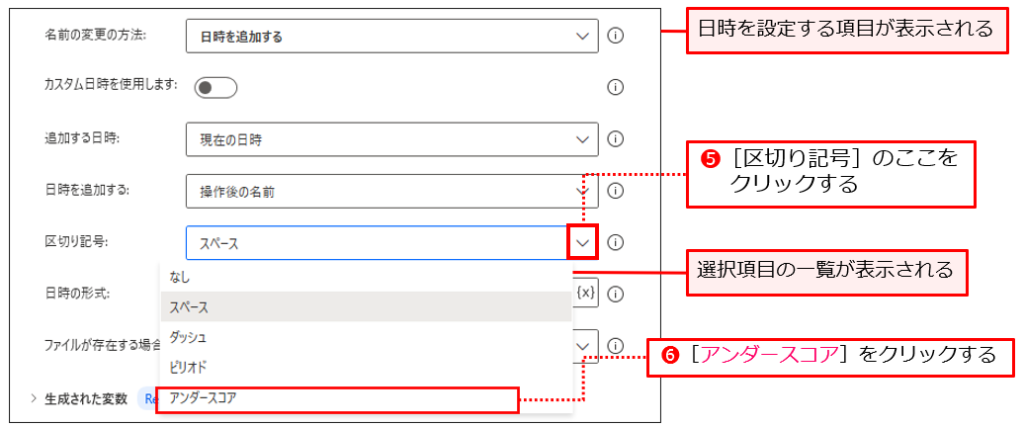
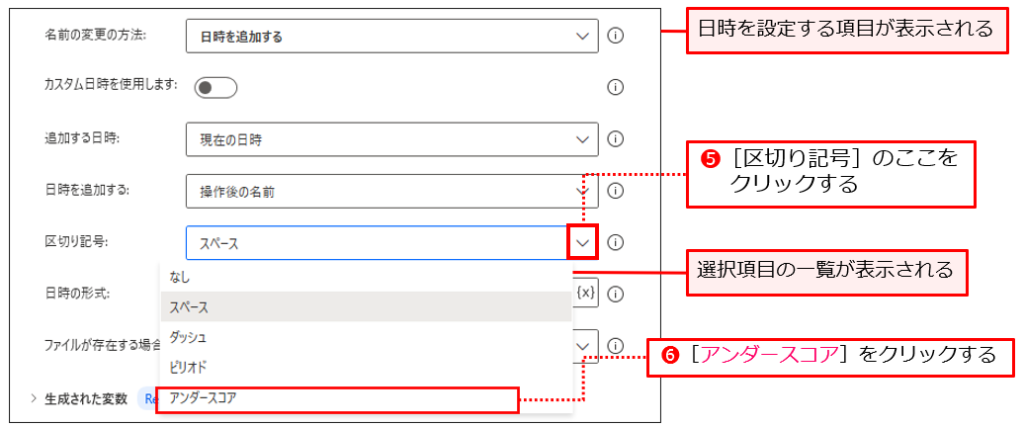
[日時の形式]が「yyyyMMdd」になっていることを確認して❼、[保存]をクリックしてください❽。
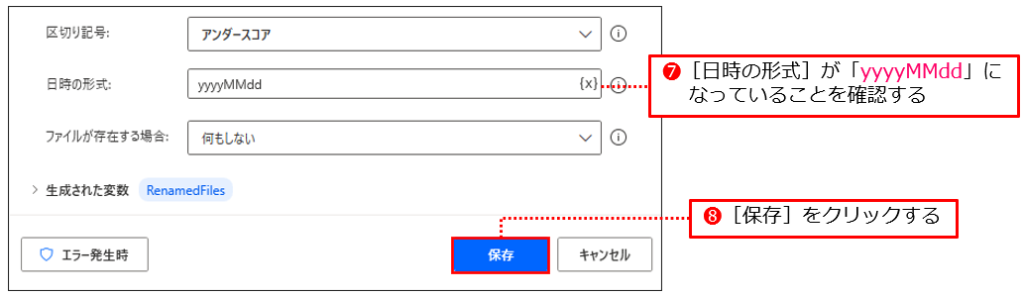
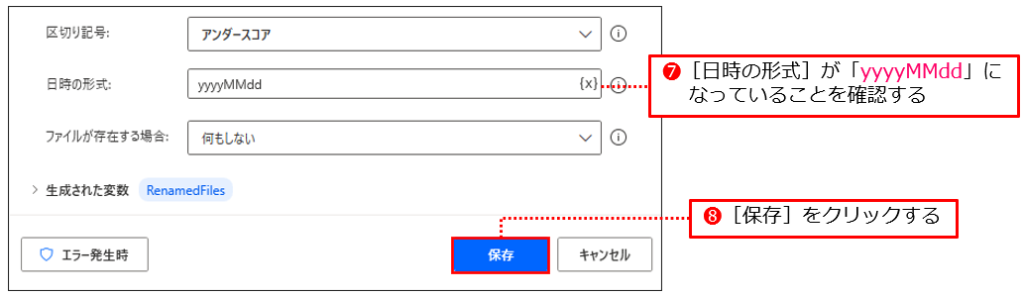





これでフローは完成です。以下のようになっていますか?
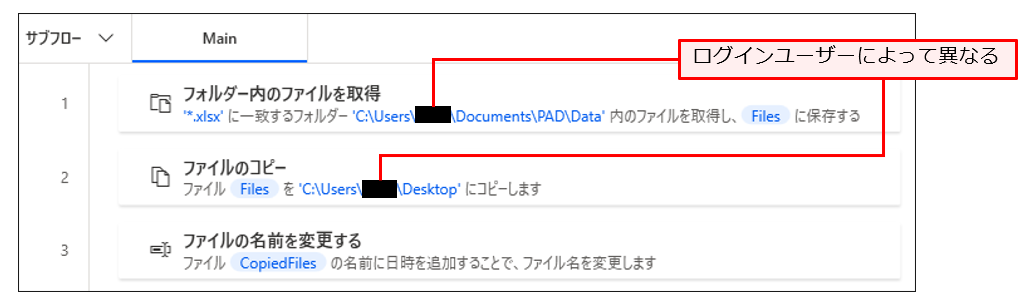
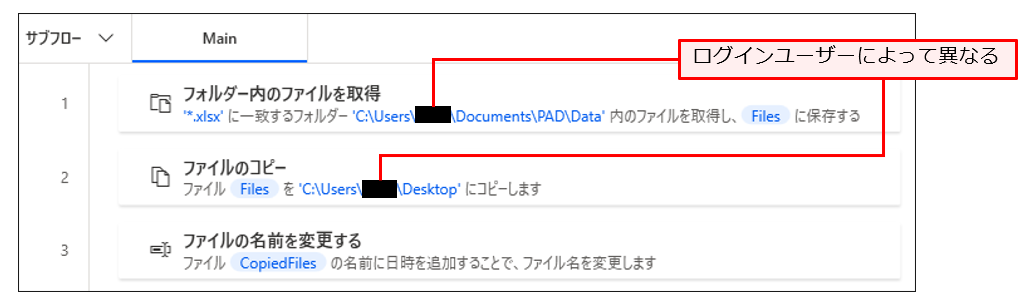
フローを実行しよう
フローを実行してください。フローが終了した後、デスクトップに2つのExcelドキュメントがコピーされていれば成功です。
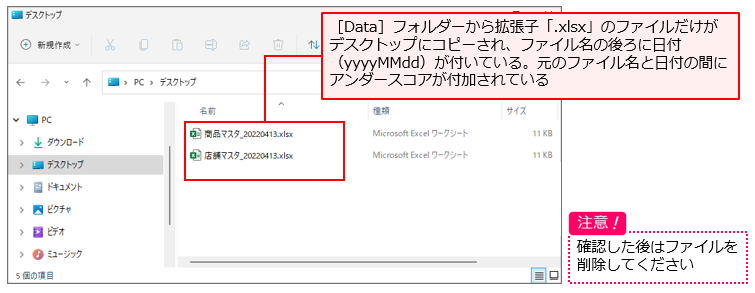
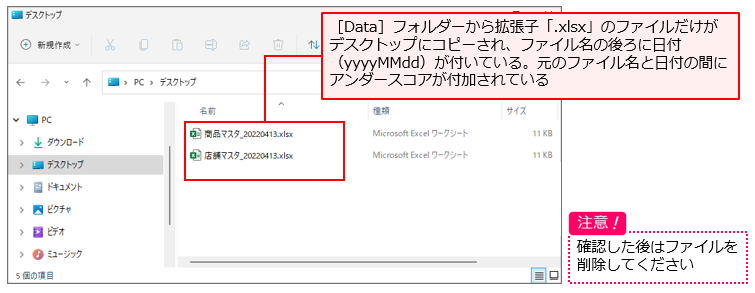
やった!できましたよ!!




さらに実践的なフローを手に入れたい方は
以下の処理を追加した、より実践的なフローをダウンロードできます。
- コピー元のExcelファイルがどちらも見つからなかった場合は警告メッセージが表示されます。
- コピーする前に確認メッセージを表示し、「はい」押下にてコピー&リネームが実施されます。
- すでにリネーム後のファイルが存在する場合は上書きします。
- リネーム後のファイルが存在し、かつ使用中の場合は上書きできないためエラーが発生します。この場合リネーム前のファイルは削除されるエラー処理が実施されます。
- コピー&リネームに成功した場合は処理完了のメッセージが表示されます。
▶ 会員プランを見る
