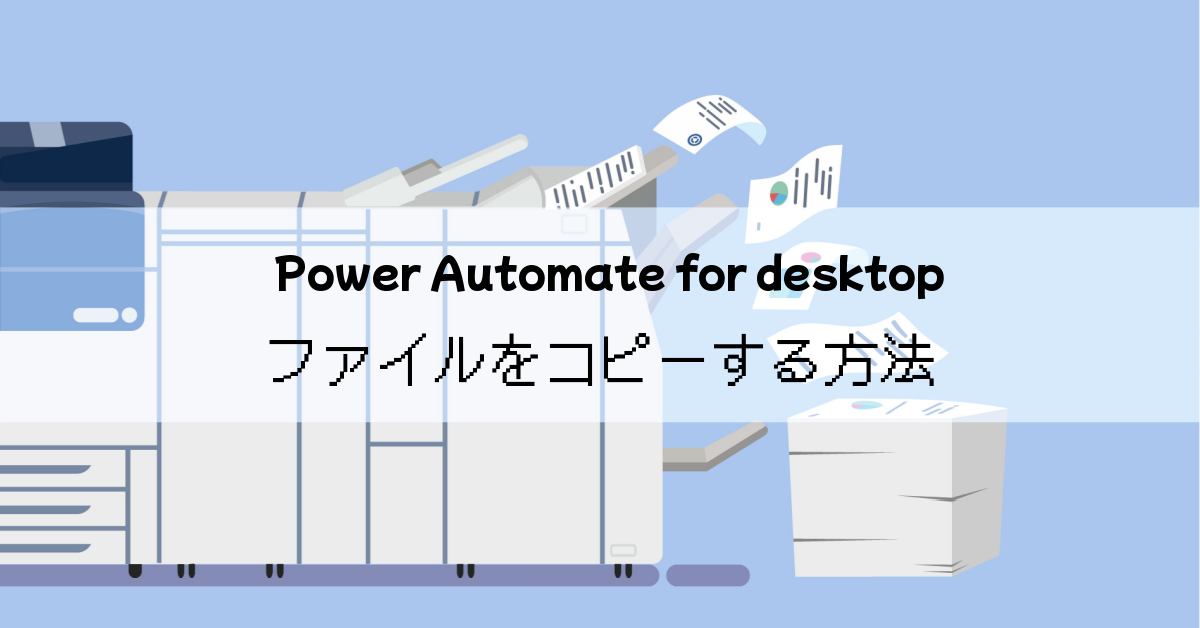Power Automate for desktopを使って、ファイルをコピーする方法を解説します。テキストファイルやExcelドキュメントなどをコピーする業務は数多く存在します。
定期的に手作業でファイルをコピーする業務を行っている場合は、このアクションを活用しましょう。
ファイルをコピーする方法
ファイルをコピーするアクション
ファイルをコピーするアクションは[ファイルのコピー]アクションです。[ファイル]グループの中に格納されています。
コピー元のファイルとコピー先のフォルダーを指定します。ファイルが存在する場合には「何もしない」か「上書きする」かを選択できます。
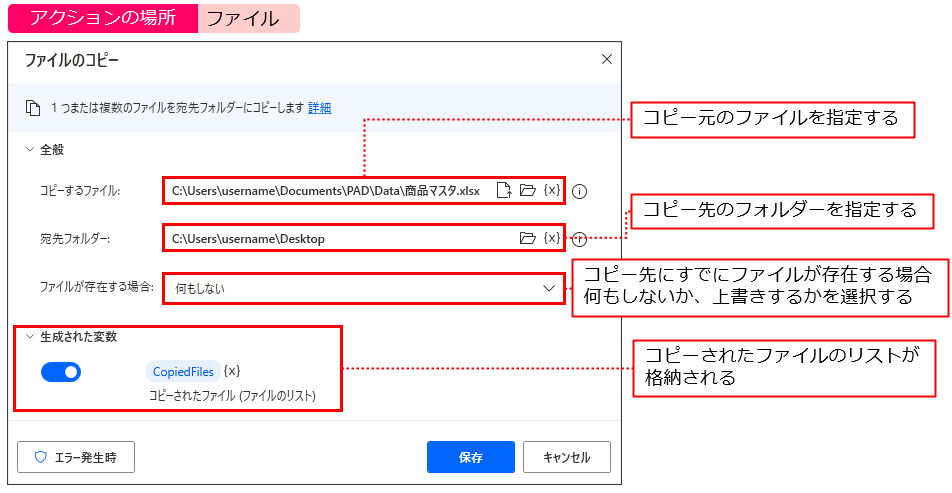

それでは、実際に動かして使い方を身に付けましょう!
テキストファイルをコピーするフローを作ってみよう
デスクトップでテキストファイルをコピーするフローを作ってみましょう。最初に準備をしてください。
準備しよう
STEP1 デスクトップ上にテキストファイルを作成する
デスクトップ画面上で右クリックしてください❶。メニューが表示されるので、[新規作成]をクリックしてください❷。さらにメニューが表示されるので、[テキスト ドキュメント]をクリックしてください❸。
ファイルが作成されて、ファイル名が変更できる状態になるので、「あいさつ」と入力してEnterキーを押してください❹。[あいさつ.txt]が作成されます。
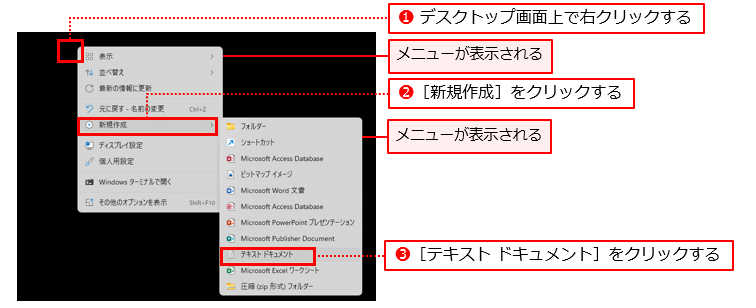
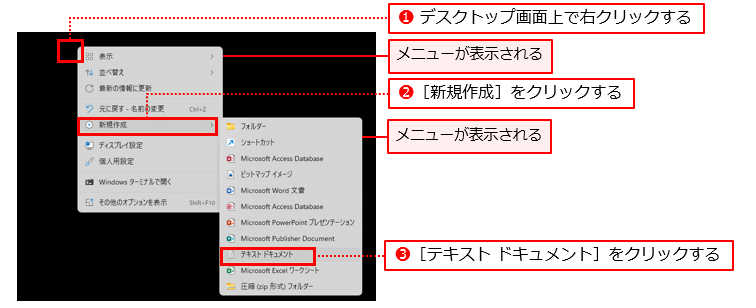
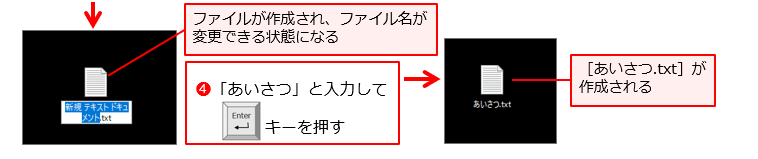
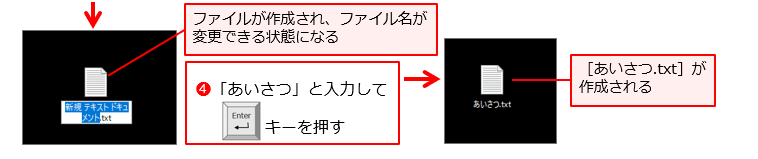
STEP2 デスクトップ上にフォルダーを作成する
デスクトップ画面上で右クリックしてください❶。メニューが表示されるので、[新規作成]をクリックしてください❷。さらにメニューが表示されるので、[フォルダー]をクリックしてください❸。
フォルダーが作成されて、フォルダー名が変更できる状態になりますが、そのままEnterキーを押してください❹。[新しいフォルダー]が作成されます。
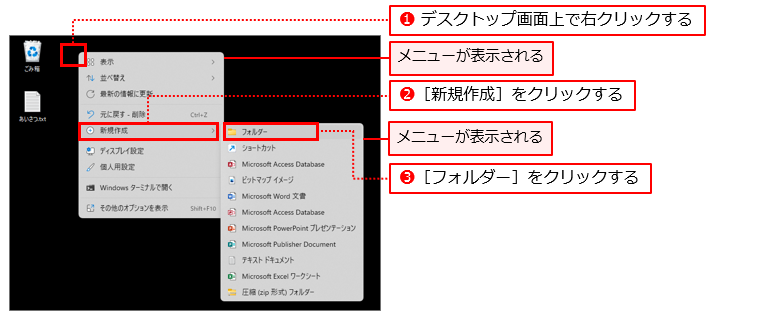
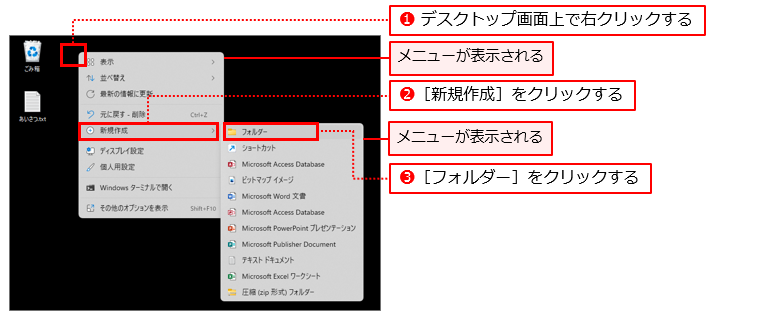






これで準備は完了です。次にフローを作成しましょう!
フローを作成しよう
STEP1 [ファイルのコピー]アクションを追加する
アクションペインで[ファイル]をクリックしてください❶。[ファイルのコピー]アクションをワークスペースに追加してください❷。
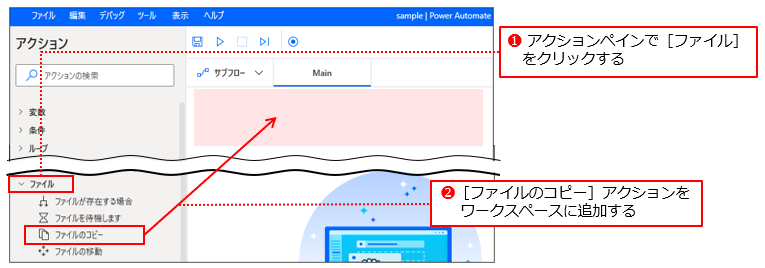
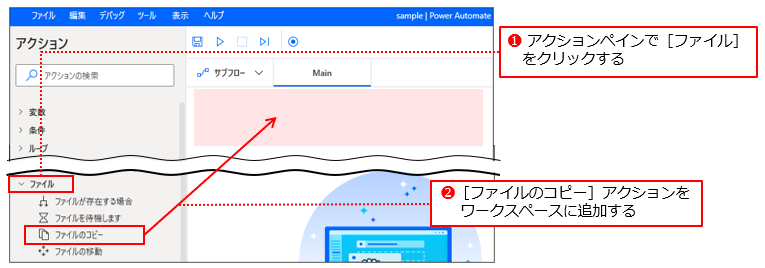
STEP2 [ファイルのコピー]アクションを設定する
ダイアログが表示されるので、[コピーするファイル]に「あいさつ.txt」のパスを入力してください❶。テキストボックスの右側にある[ファイルの選択]アイコンから選択すると簡単です。次に[宛先フォルダー]の[フォルダーの選択]アイコンをクリックしてください❷。
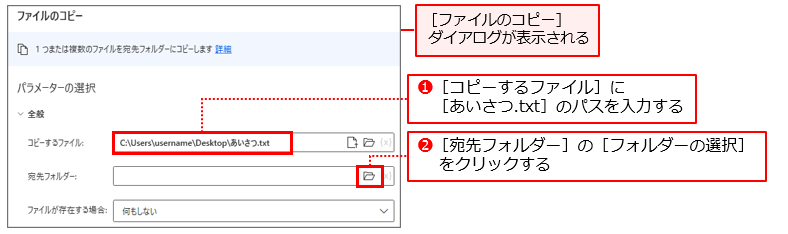
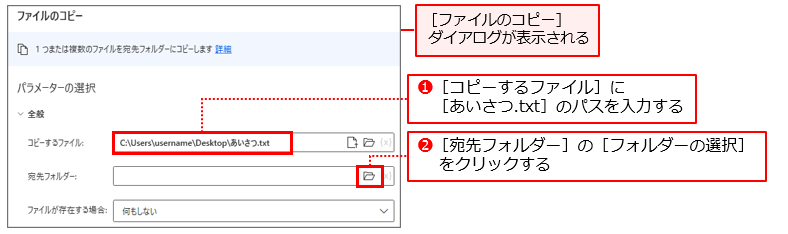
[フォルダーの参照]ダイアログが表示されるので、デスクトップをクリックしてください❶。「準備しよう」で作成した「新しいフォルダー」をクリックして❷、[OK]をクリックしてください❸。
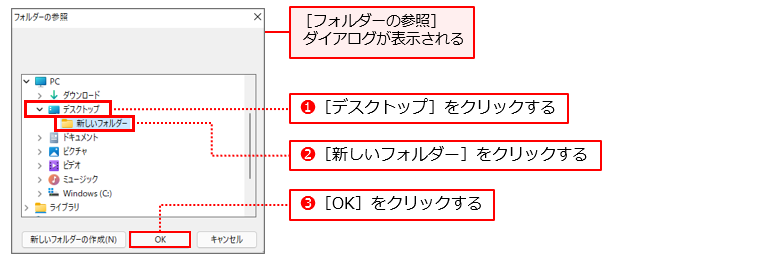
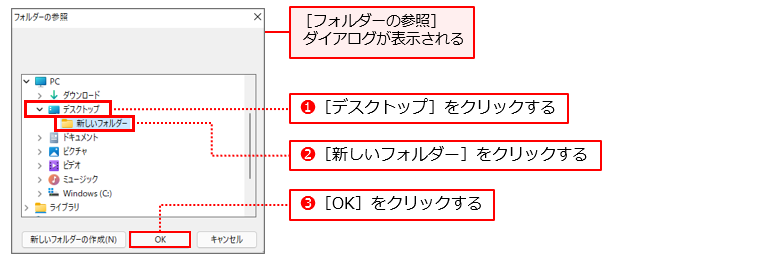
[コピーするファイル]と[宛先フォルダー]に正しくパスが入力されていることを確認してください。[ファイルが存在する場合]は「何もしない」のままでかまいません。
[保存]をクリックしてください❶。
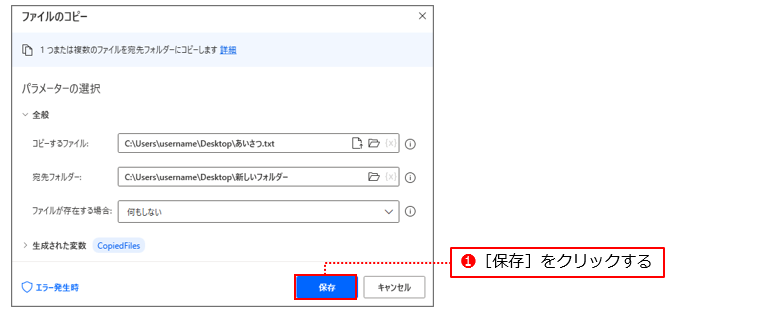
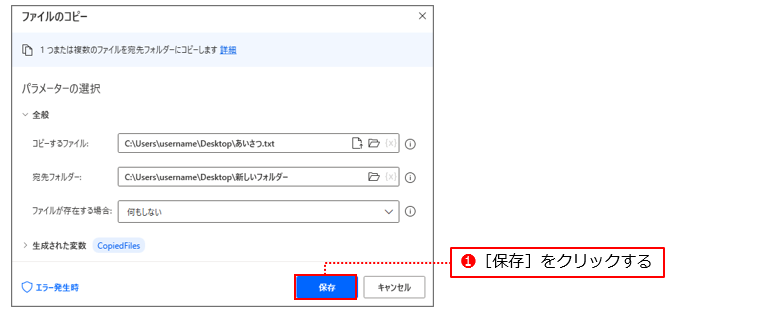




これでフローの作成は終了です!
フローを実行しよう
それでは、フローデザイナーの[実行]をクリックして、フローを実行してください。
フローはすぐに終了します。[新しいフォルダー]をダブルクリックしてください❶。エクスプローラーが開くので、内容を確認すると[あいさつ.txt]がコピーされていることがわかります。
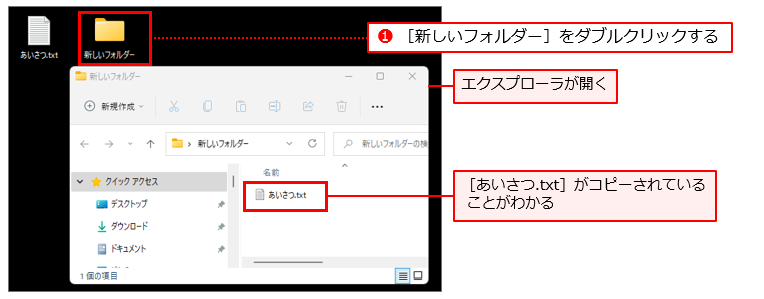
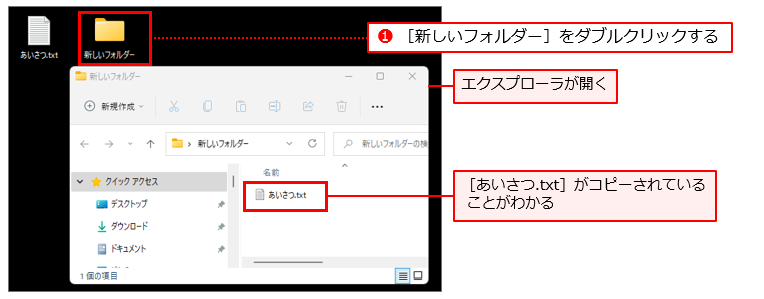
これで、ファイルをコピーする方法についての解説を終わります。