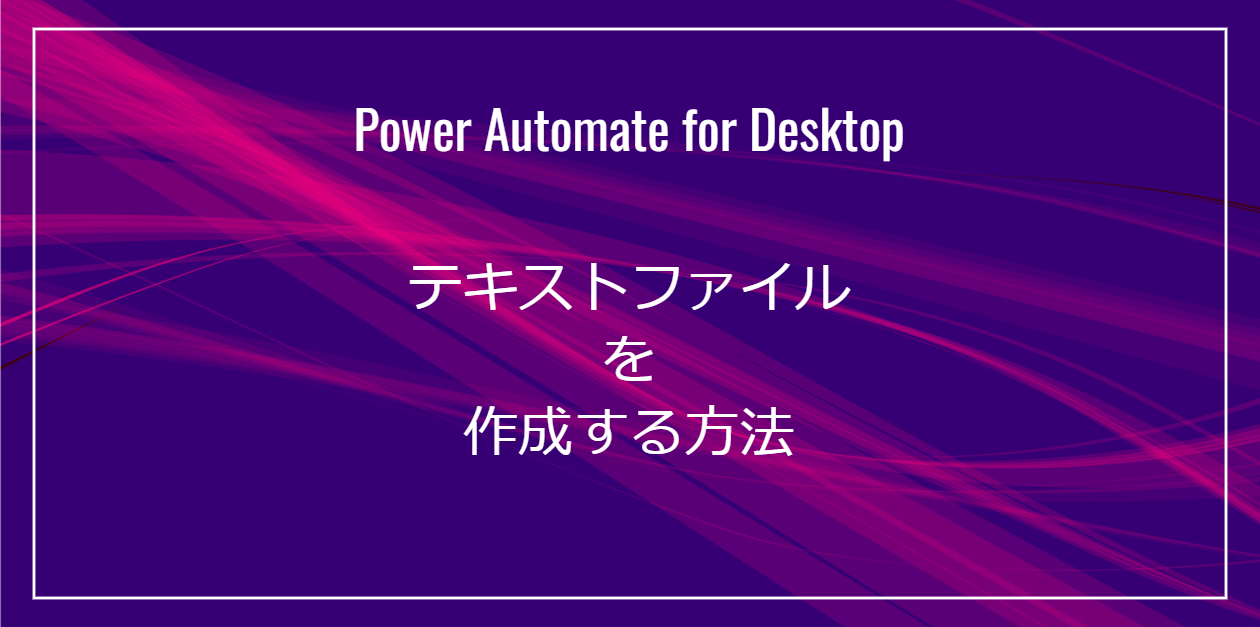

テキストファイルってどうやって作るの?
という疑問にお答えして、テキストファイルを作成する方法を解説します!
フローの作り方も解説しているので是非お読みください。
それではどうぞ!
Power Automate desktopでテキストファイルを作成
Power Automate desktopでテキストファイルを作成するには[テキストをファイルに書き込みます]アクションを使用します。アクションペインの[ファイル]グループの中にあります。
[ファイルパス]にテキストファイルのパスを入力し、[書き込むテキスト]にテキストファイルに書き込む文字列を入力します。
[ファイルが存在する場合]はデフォルトのまま[既存の内容を上書きする]でOK。
[内容を追加する]を選択すると、既存のテキストファイルに対して文字列を追記することができます。
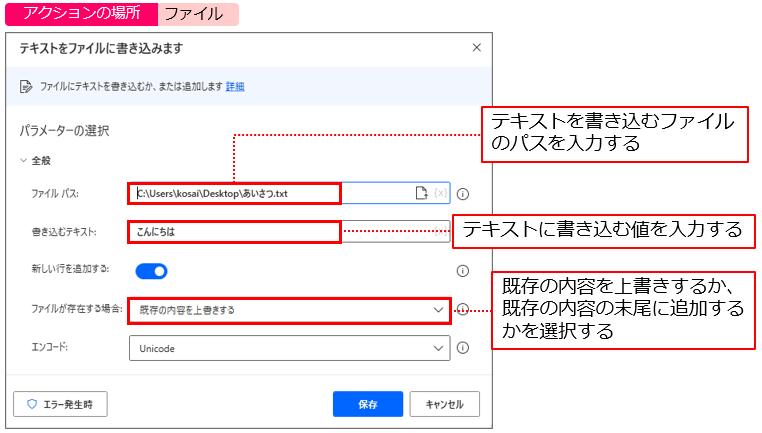
フローを作成してみよう
テキストファイルを作成する簡単なフローを作ってみましょう。
STEP1[テキストをファイルに書き込みます]アクティビティを追加する
[テキストをファイルに書き込みます]アクティビティをワークスペースに追加してください。アクションペインの[ファイル]グループの中にあります。
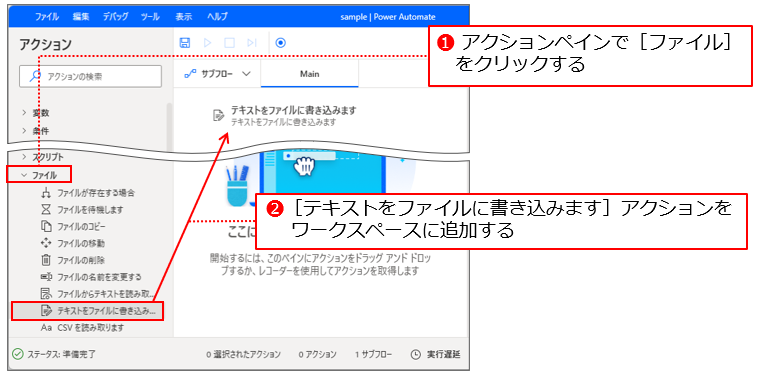
STEP2 [ファイル パス]の設定を行う
[テキストをファイルに書き込みます]ダイアログが表示されるので、[ファイルパス]の[ファイルの選択]をクリックしてください❶。
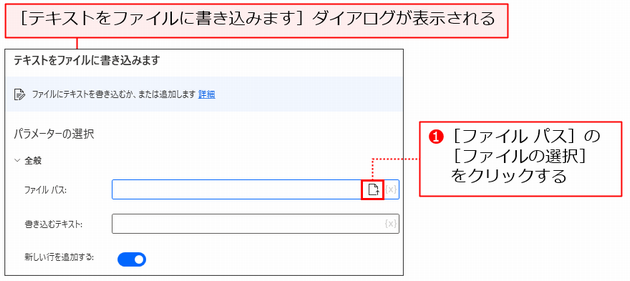
[ファイルの選択]ダイアログが表示されるので、デスクトップを選択し❷、[ファイル名]に「あいさつ.txt」と入力し❸、[開く]をクリックしてください❹。[ファイルの選択]ダイアログが閉じます。
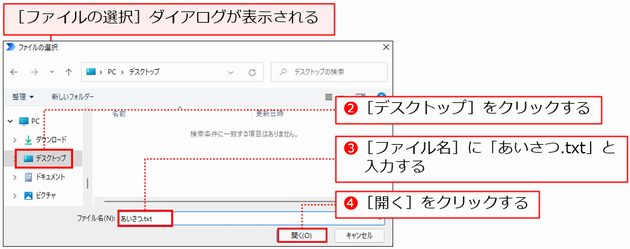
STEP3 [書き込むテキスト]の設定を行い保存する
[ファイルパス]にはテキストファイルのパスが入力されていることを確認してください。[書き込むテキスト]に「こんにちは」と入力し❶、[保存]をクリックしてください❷。
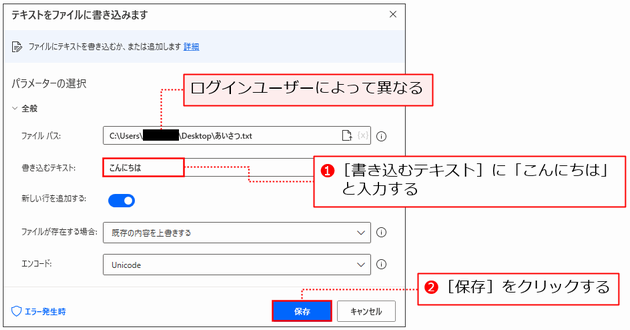
これで完成です。
フローを実行してみよう
実際にワークフローを作成して、試してみましょう。
フローを実行してください。すぐにフローは終了するのでデスクトップ画面を確認してください。[あいさつ.txt]が作成されていれば成功です。
[あいさつ.txt]をダブルクリックしてメモ帳で開いてください(❶)。「こんにちは」と入力されていることを確認してください(❷)。
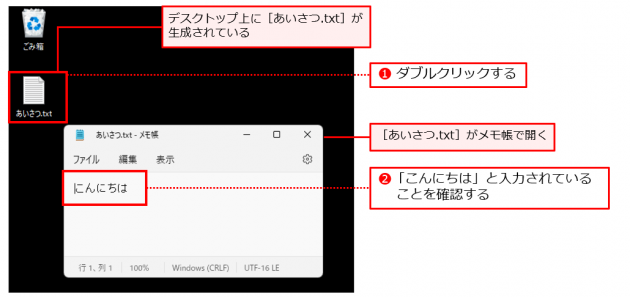
Power Automate desktopでテキストファイルを作成する方法を解説しました。簡単にテキストファイルに文字列を書き込めることがわかったと思います。


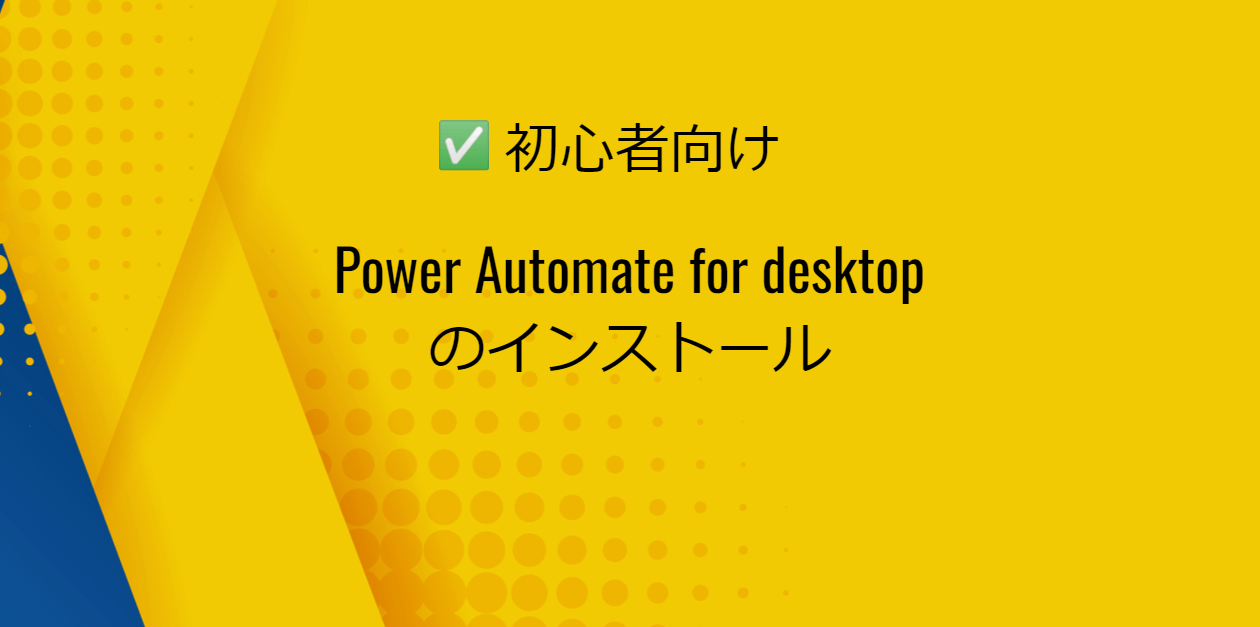
コメント ログインすると書き込めます