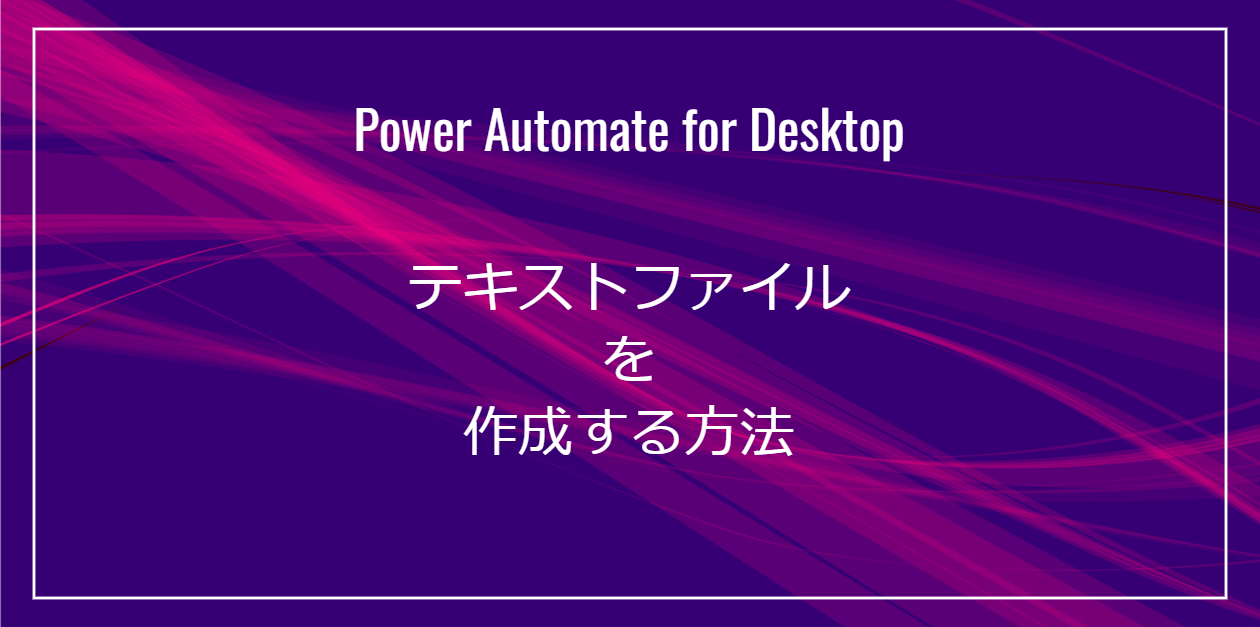UiPath Studioを立ち上げたんだけど、何がなんだかわからないよ…。最初何をすればいいのか、教えて。
という疑問に答えます。
記事の内容
- [1] プロジェクトを作成しよう
- [2] UiPath Studioのツアーをしよう
- [3] UiPath Studioを閉じてみよう
この記事を読むとわかること
- UiPath Studioをインストールしたら最初にすること
- UiPathの重要な用語をいくつか
- UiPathが怖くないこと
記事の信頼性
記事を書いている僕は、UiPathの書籍を出版しています。
>>UiPath業務自動化最強レシピ
検証バージョン
- OS:Windows11
- UiPath Studio:バージョン2022.4.3 Community License
読者さんへの前書き
僕も最初にUiPath Studioを起動したとき、「何から始めればいいんだ?」と途方にくれました。
そのときの経験から、最初にやるべきことをまとめてみました。すごくカンタンなので、5分あれば操作は完了しますよ。
それでは、どうぞ!