
[キーの送信]アクションを使って、Excelファイルを操作するにはどうしたらいいの?
という疑問に答えます。
[Excel]グループにあるアクションだけで、Excelファイルを完全に操作することはできません。
[キーの送信]アクションを使って、Excelファイルを操作する方法を身に付けておくと、とても便利です。
実際にフローを作って、身に付けてください。
それでは、この記事で作成するフローの動作を説明します。
- 新しいExcelドキュメントを作成する
- セル[A1]からセル[E1]まで背景色を付ける(図1)
- Excelドキュメントに名前を付けて保存して、Excelを終了する
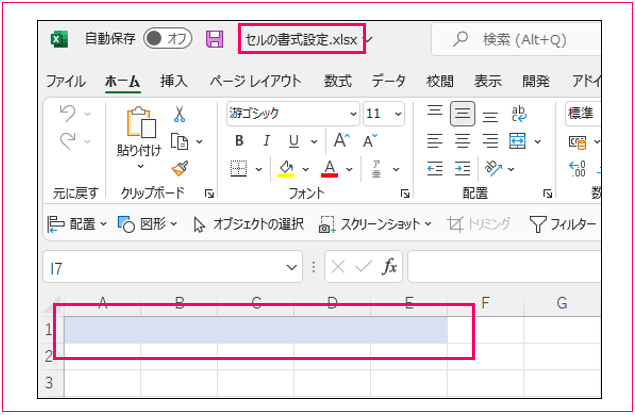
それでは、どうぞ♪
キーの送信を使ってExcelを操作する方法


それでは、さっそくフローを作成していきましょう。最初はフローの新規作成からです♪
新規フローを作成
STEP1 [Excelセルの書式設定]というフローを新規作成する
コンソールを開いて、[Excelセルの書式設定]というフローを新規作成してください(図2)。
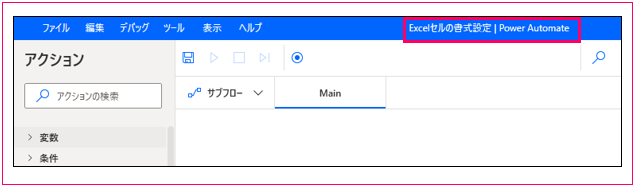
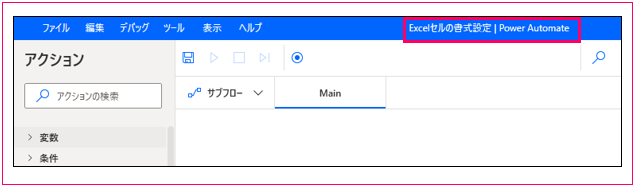
Excelを起動するフロー
STEP2 [特別なフォルダーを取得]アクションを追加する
[フォルダー]アクショングループ内の[特別なフォルダーを取得]アクションをメインフローのワークスペースに追加してください。
ダイアログが表示されるので、[特別なフォルダーの名前]のドロップダウンリストから[ドキュメント]を選択してください。
[保存]をクリックしてダイアログを閉じてください(図3)。
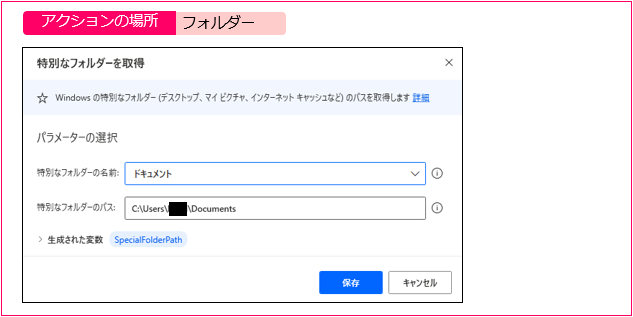
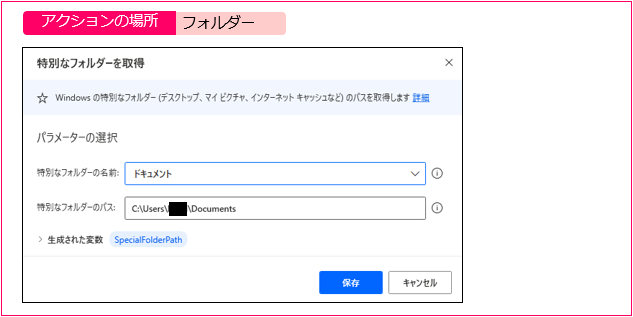
STEP3 [変数の設定]アクションを追加する
[変数]アクショングループ内の[変数の設定]アクションを[特別なフォルダーを取得]アクションの後に追加してください。
ダイアログが表示されるので、[変数]を「%SaveExcelPath%」に変更し、[値]に「%SpecialFolderPath%\セルの書式設定.xlsx」と入力してください。
設定が完了したら[保存]をクリックしてダイアログを閉じてください(図4)。
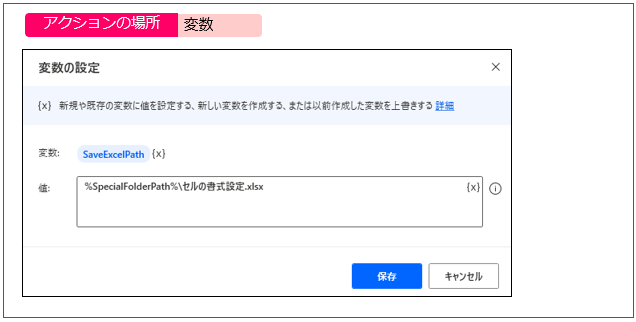
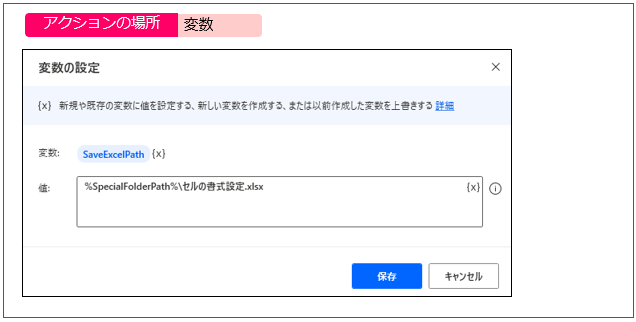
STEP4 [Excelの起動]アクションを追加する
[Excel]アクショングループ内の[Excelの起動]アクションを[変数の設定]アクションの後に追加してください。
ダイアログが表示されるので、[Excelの起動]のドロップダウンリストはデフォルトのまま[空のドキュメントを開く]として、[保存]をクリックしてください(図5)。
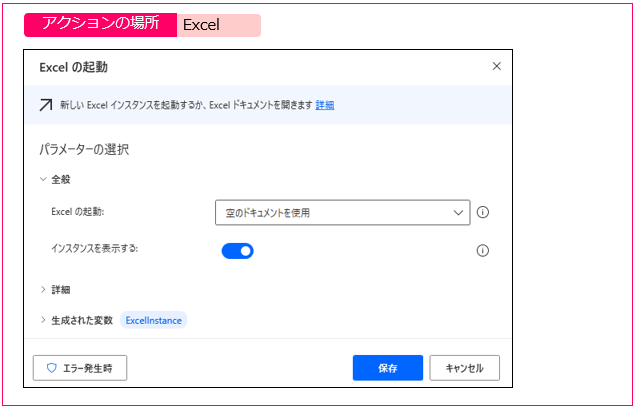
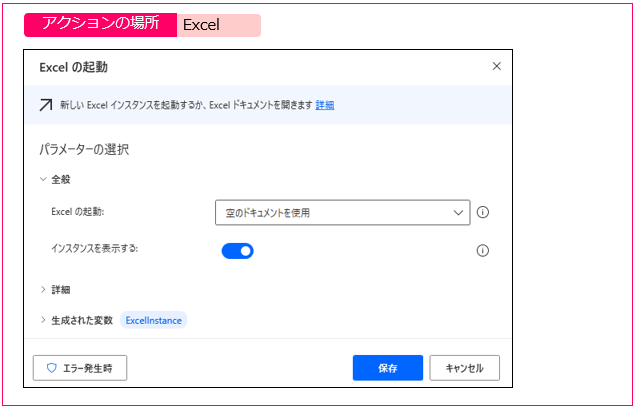
STEP5 [Wait]アクションを追加する
[フローコントロール]アクショングループ内の[Wait]アクションを[Excelの起動]アクションの後に追加してください。
ダイアログが表示されるので、[期間]に「3」と入力して、[保存]をクリックしてください(図6)。
Excel起動後、3秒待機するためのアクションです。
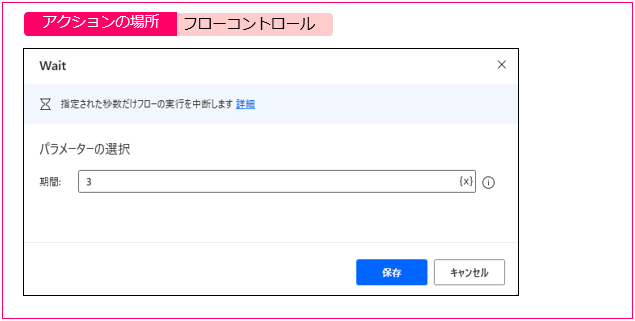
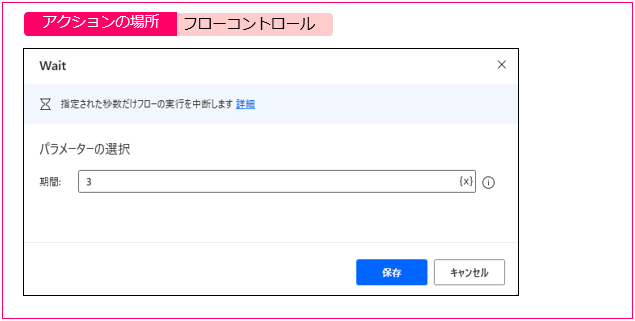
STEP6 ここまでのフローを確認する
4つのアクションを追加して設定しましたね。図7のようにフローが作成されていますか?
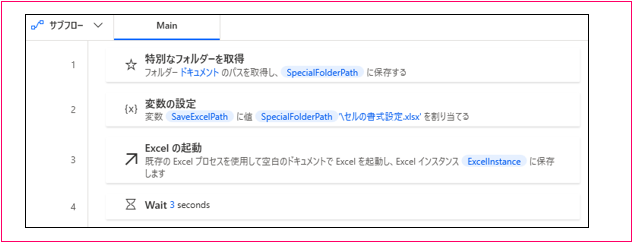
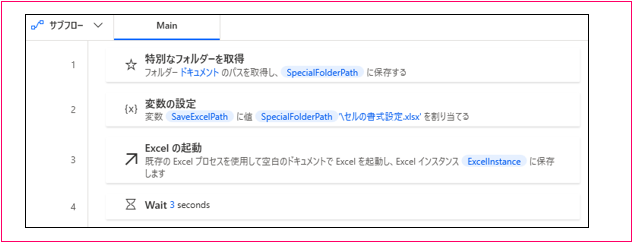
セルの書式を設定する
STEP7 [Excelワークシート内のセルの選択]アクションを追加する
[Excel > 詳細]アクショングループ内の[Excelワークシート内のセルの選択]アクションを[Wait]アクションの後に追加してください。
ダイアログが表示されるので、[Excelインスタンス]のドロップダウンリストから[%ExcelInstance%]を選択してください。
[選択]は[セルの範囲]のままとし、[先頭列]に「A」、[先頭行]に「1」、[最終列]に「E」、[最終行]に「1」と入力してください。
[先頭列]と[最終列]は「1」と入力してもいいです。
設定が完了したら[保存]をクリックしてください(図8)。
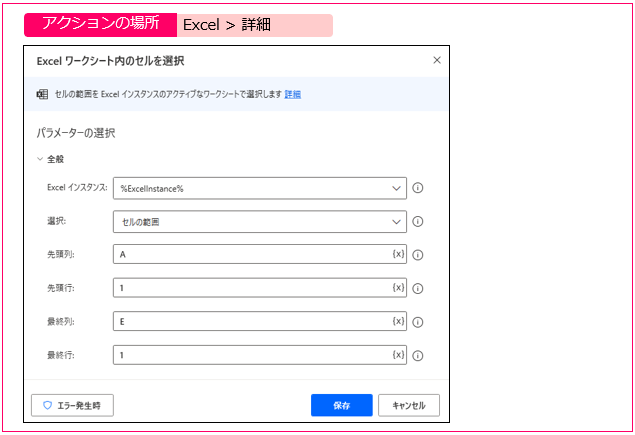
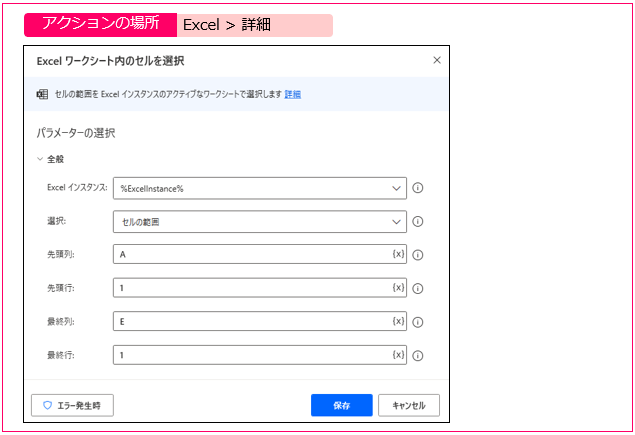
STEP8 [キーの送信]アクションを追加する
[マウスとキーボード]アクショングループ内の[キーの送信]アクションを[Excelワークシート内のセルの選択]アクションの後に追加してください。
[キーの送信]ダイアログが開くので、[キーの送信先]のドロップダウンリストから[ウィンドウのインスタンス/ハンドル]を選択してください。
[ウィンドウインスタンス]のドロップダウンリストから[%ExcelInstance%]を選択してください。
[送信するテキスト]に「{Alt}({H})H{Down}{Right}{Right}{Right}{Right}{Return}」と入力してください。
このテキストの入力方法を説明します。
- [修飾キーの挿入]→[Alt]をクリック⇒「{Alt}()」と入力される
- 「{Alt}()」の()の間に「{H}」と入力する⇒「{Alt}({H})」となる
- 「{Alt}({H})」の後に「H」と入力する⇒「{Alt}({H})H」となる
- 「{Alt}({H})H」の後にカーソルのある状態で[特殊キーの挿入]→[方向キー]→[下]をクリック⇒「{Alt}({H})H{Down}」となる
- 「{Alt}({H})H{Down}」の後にカーソルのある状態で[特殊キーの挿入]→[方向キー]→[右]をクリック⇒「{Alt}({H})H{Down}{Right}」となる
- 「{Right}」をコピーして「{Alt}({H})H{Down}{Right}」のあとに4回貼り付ける
入力が完了したら、[保存]をクリックしてダイアログを閉じてください(図9)。
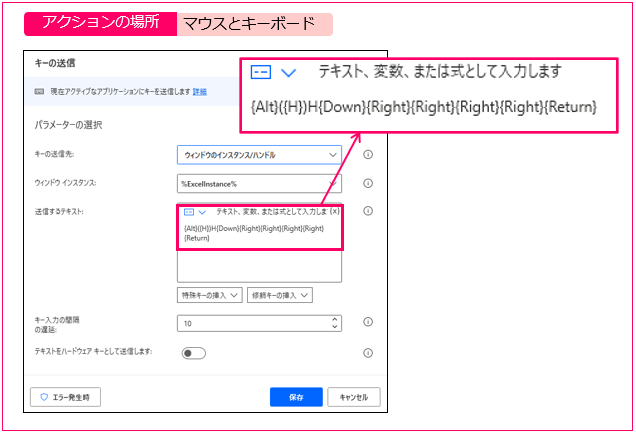
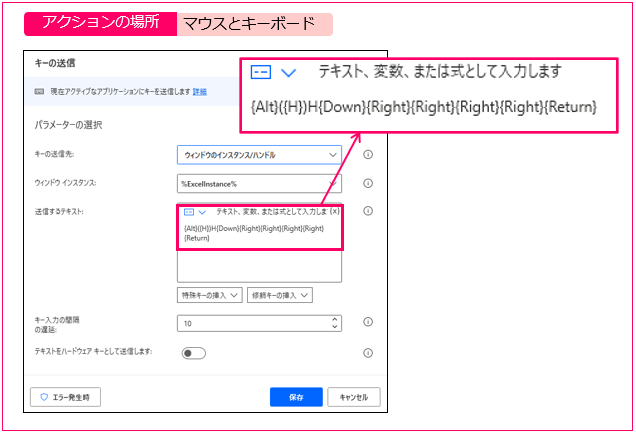
Excelを閉じる
STEP9 [Excelを閉じる]アクションを追加する
[Excel]アクショングループ内の[Excelを閉じる]アクションを、[キーの送信先]アクションの後に追加してください。
[Excelを閉じる前]のドロップダウンリストから[名前を付けてドキュメントを保存]を選択してください。
[ドキュメントパス]に「%SaveExcelPath%」と入力してください。{X}をクリックして変数一覧の中から選択すると入力ミスを防ぐことができます。
[保存]をクリックしてダイアログを閉じてください(図10)。
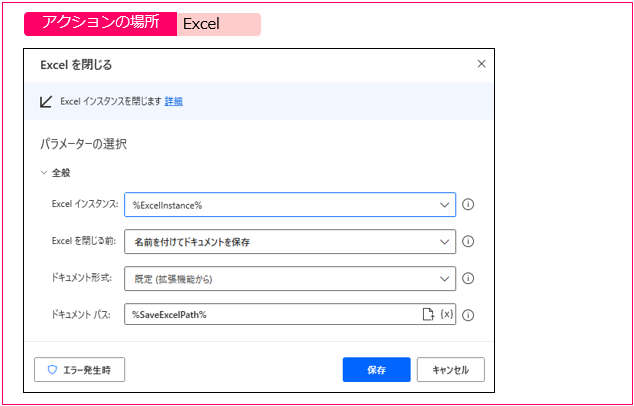
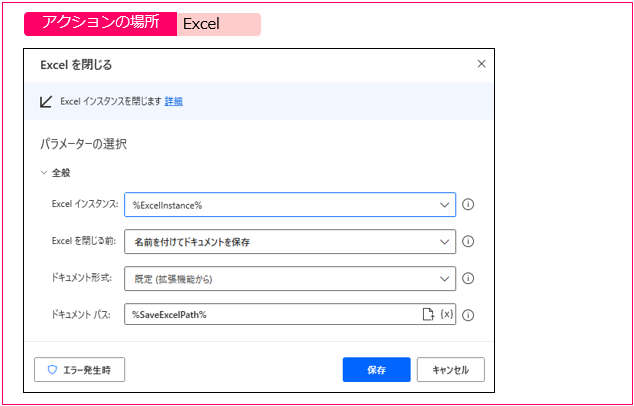
STEP10 ここまでのフローを確認する
4つのアクションを追加して設定しましたね。図11のようにフローが作成されていますか?
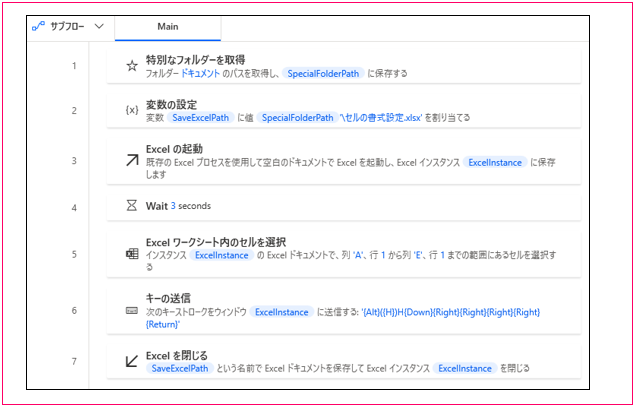
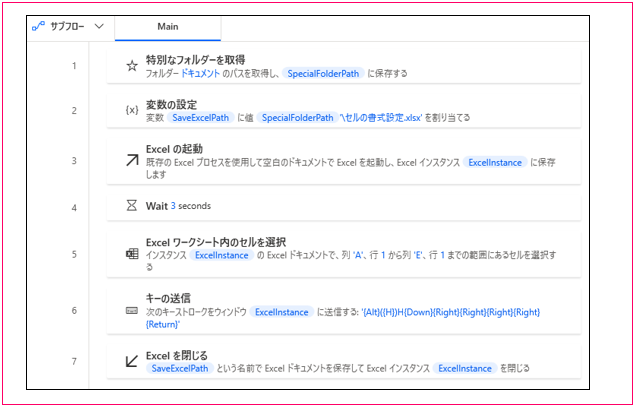
フローを保存してください。
フローの動作を確認する
それでは、フローを実行して、動作を確認してください。
フローの実行が終了すると、ドキュメントフォルダーに「セルの書式設定.xlsx」というExcelファイルが作成されているはずです。
「セルの書式設定.xlsx」を開いてください。
シート[Sheet1]のセル[A1]からセル[E1]まで背景色が付いていますね?
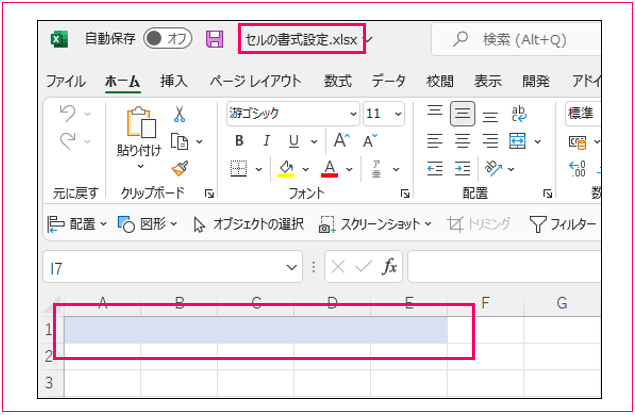
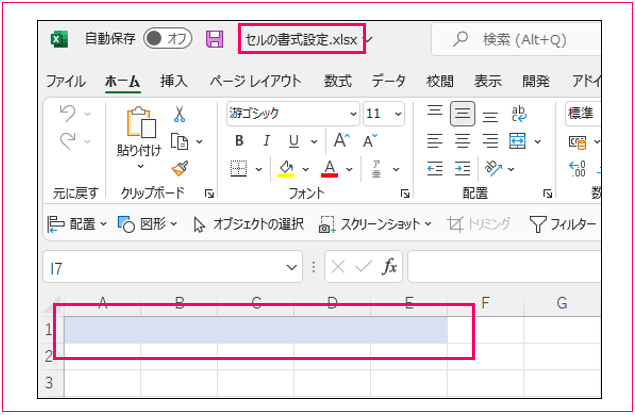
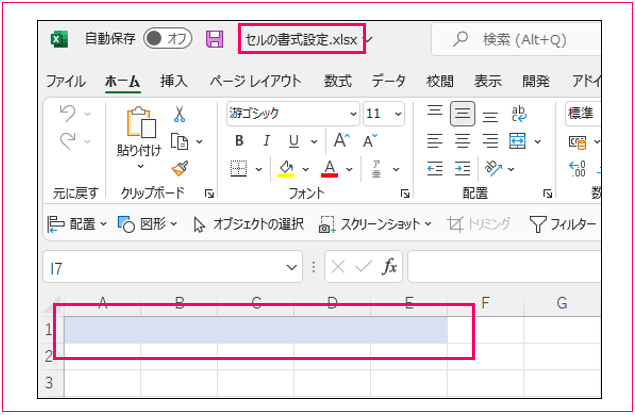
確認できたら、[セルの書式設定.xlsx]を閉じてください。
この記事では、[キーの送信]アクションを使って、Excelファイルを操作する方法を解説しました。

