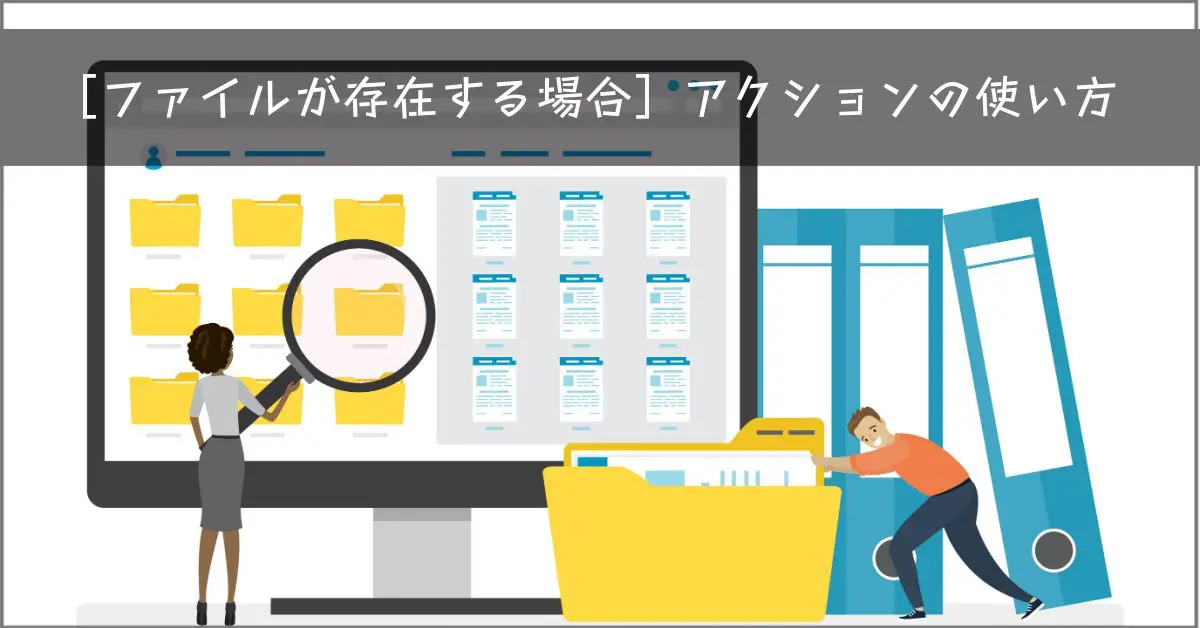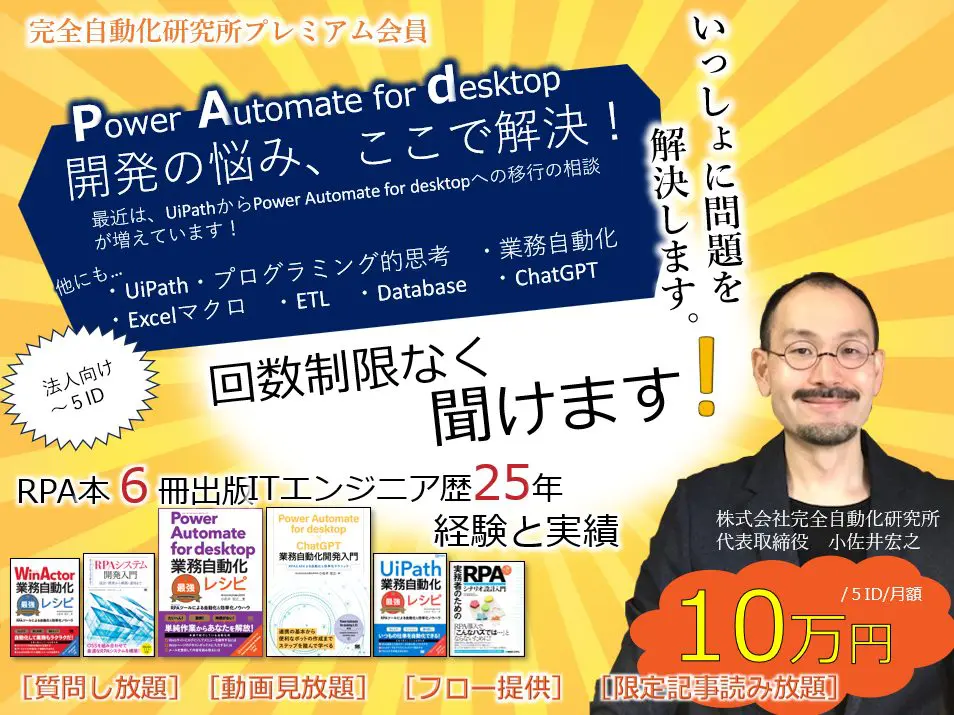Power Automate for desktopの[ファイルが存在する場合]アクションについて解説します。
任意のファイルが存在しているか、存在していないかを確認して、その後の動作を変化させたい場面で使用するアクションです。
[ファイルが存在する場合]アクションの使い方
[ファイルが存在する場合]アクション
[ファイルが存在する場合]アクションは、[ファイル]グループの中に格納されています。
[ファイルが存在する場合]には「存在する」か「存在しない」かを選択できます。[ファイルパス]には存在を確認するファイルのパスを入力します。
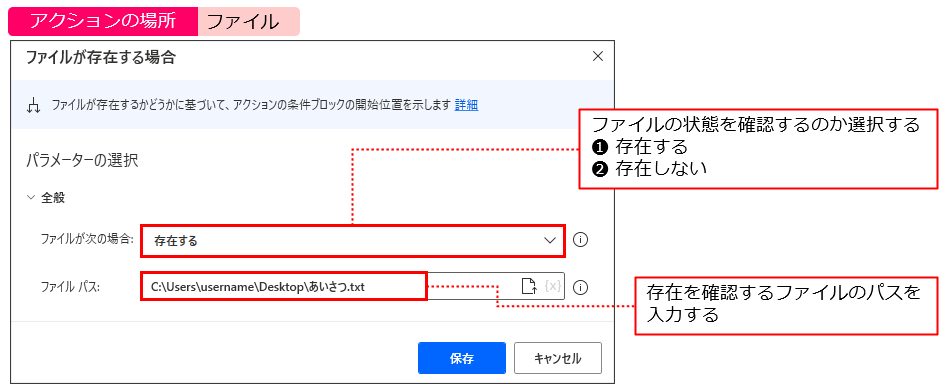
ダイアログの設定を保存すると[ファイルが存在する場合]アクションだけでなく[End]アクションも自動的に追加されます。
[ファイルが存在する場合]ダイアログの[ファイルが存在する場合]で「存在する」を選択した場合は、ファイルが存在していれば、[ファイルが存在する場合]アクションと[End]アクションの間に挟まれたアクションが実施されます。
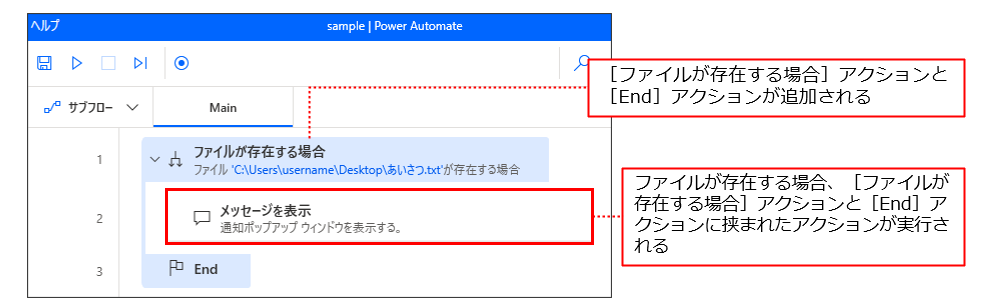
一方、[ファイルが存在する場合]ダイアログの[ファイルが存在する場合]で「存在しない」を選択した場合は、ファイルが存在していない場合に[ファイルが存在する場合]アクションと[End]アクションの間に挟まれたアクションが実施されます。
[ファイルが存在する場合]アクションの表示で「存在しない場合」と表示されているので判別できますが、けっこう分かりにくいですね。
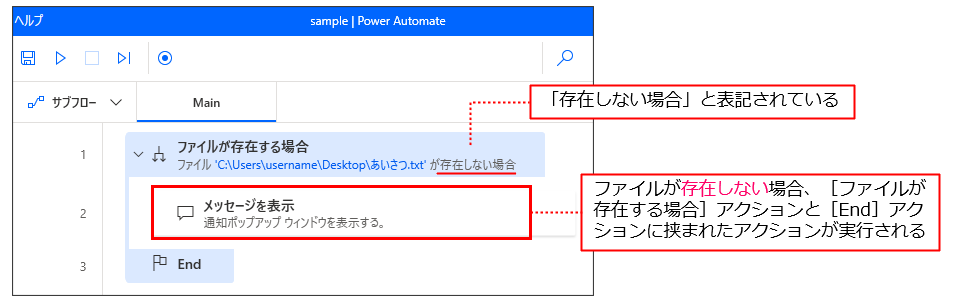

こさい
解説は以上です。実際にフローを作成して理解を深めましょう。
フローを作成してみよう
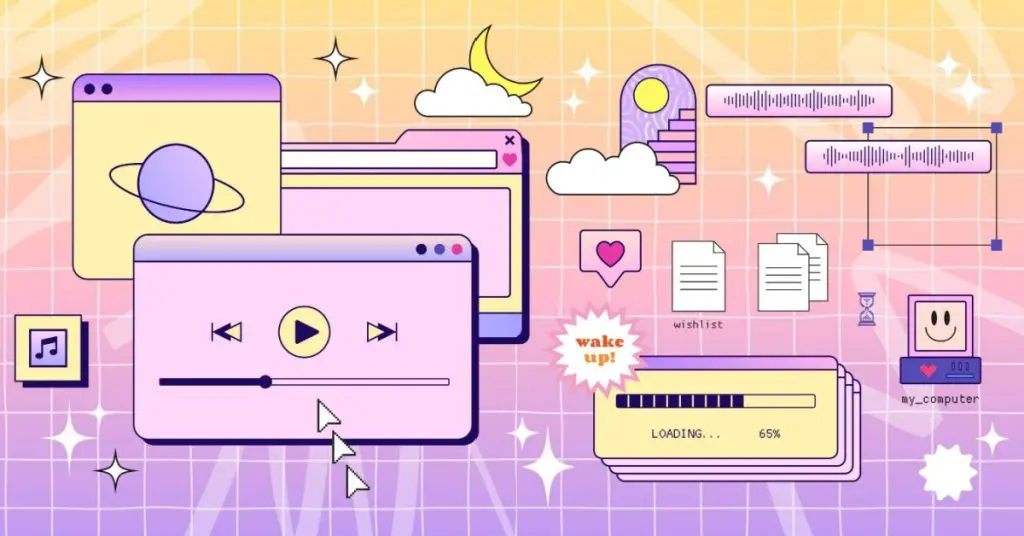
ファイルが存在する場合に、メッセージを表示するフローを作成しましょう。最初に準備をしてください。