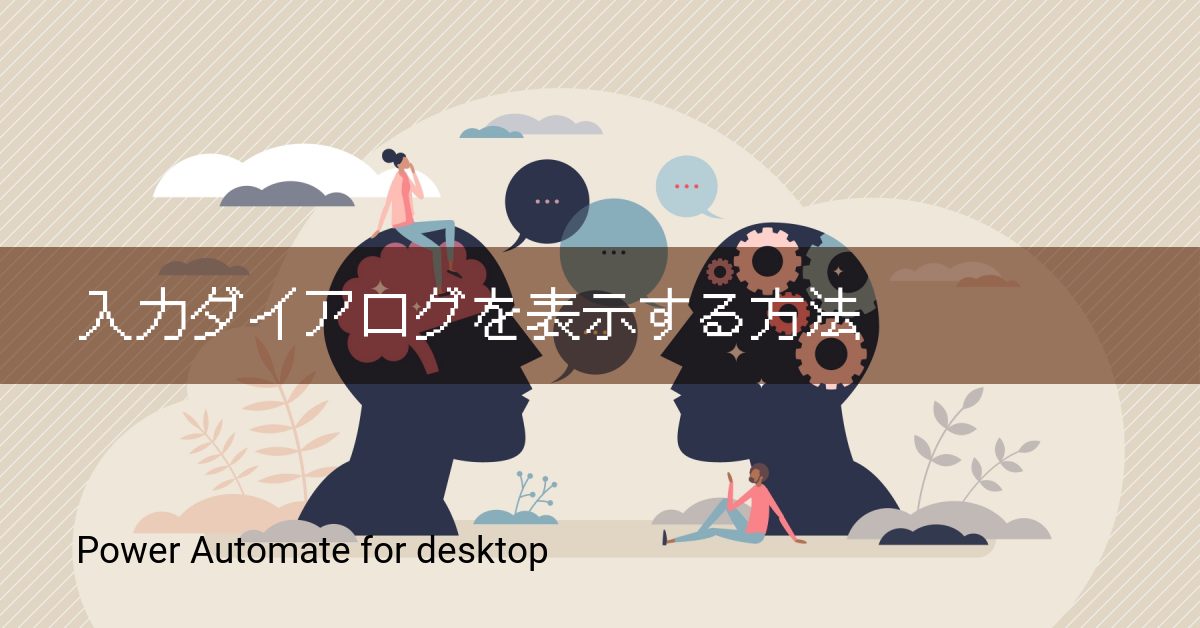Power Automate for desktopで入力ダイアログを表示する方法を解説します。
フローを作成して動作を確認しましょう。
それではどうぞ!
入力ダイアログを表示する方法
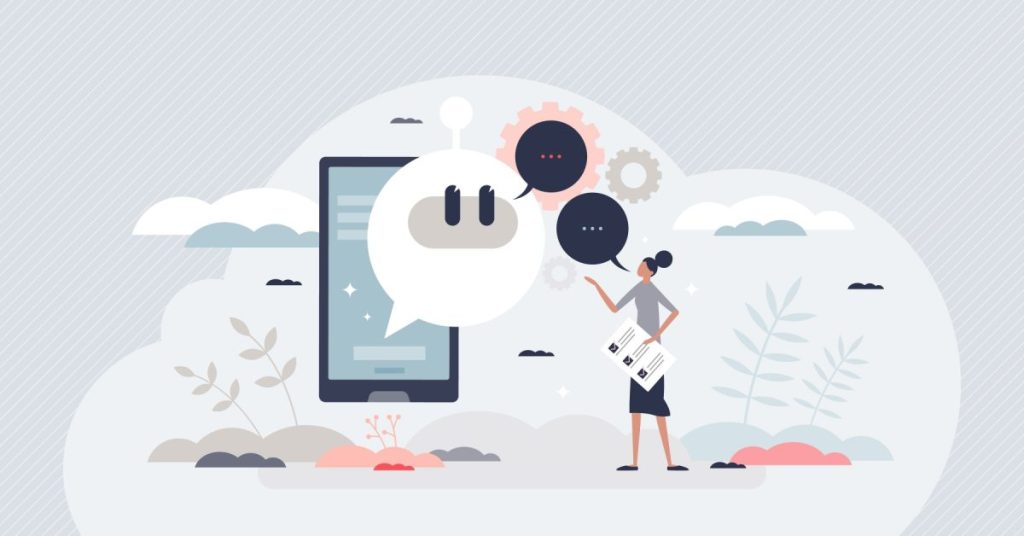
入力ダイアログを使って、ユーザーからの入力を受け取る対話型のフローを作成するためには、[入力ダイアログを表示]アクションを使用します。[入力ダイアログを表示]アクションは[メッセージボックス]アクショングループ内に格納されています。
[入力ダイアログのタイトル]を入力すると、入力ダイアログのタイトル部分に文字が入ります。[入力ダイアログのメッセージ]を入力すると、入力ダイアログの中央部分に文字が入ります。[規定値]を入力すると、入力ボックス内に初期値として表示されます。
[入力の種類]は[1行][パスワード][複数行]の3つから選択できます。
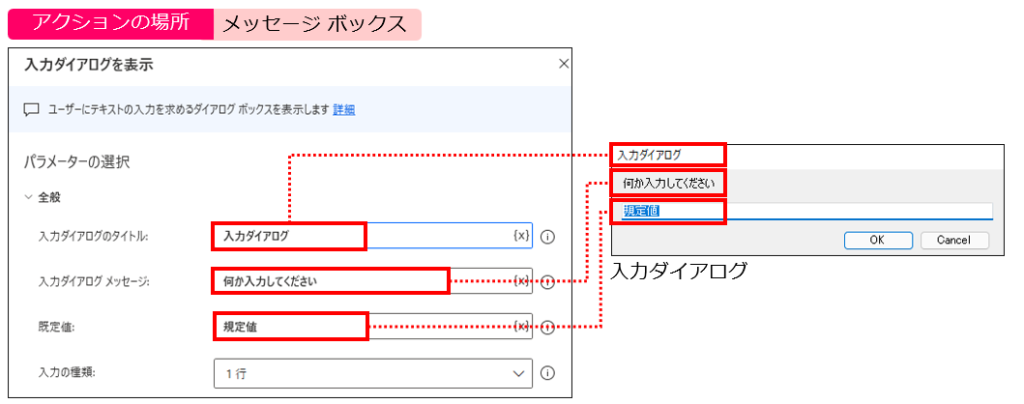
[入力ダイアログを常に手前に表示する]は、入力ダイアログを常に手前に表示するかどうかを指定できます。[無効]にすると他のウィンドウの後ろに回ってしまい、認識が遅れるときがあります。
[生成された変数]は2つです。[UserInput]には入力ダイアログで入力されたテキストが格納されます。[ButtonPressed]には押されたボタンのテキストが格納されます。
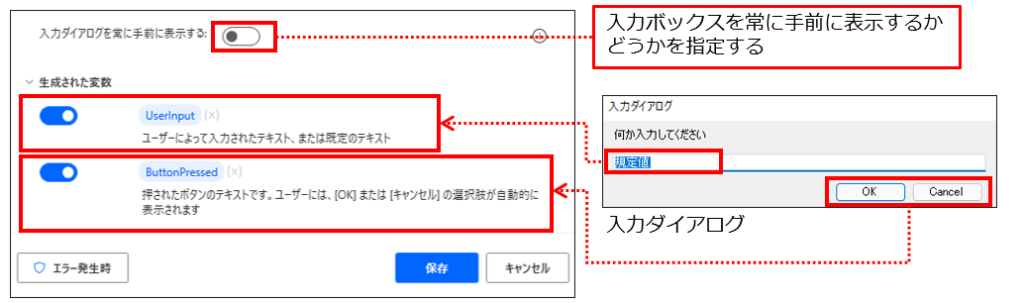

これでアクションの解説は終わりです。
フローを作成して、動作を確認してみましょう!
入力ダイアログを表示するフローを作成する
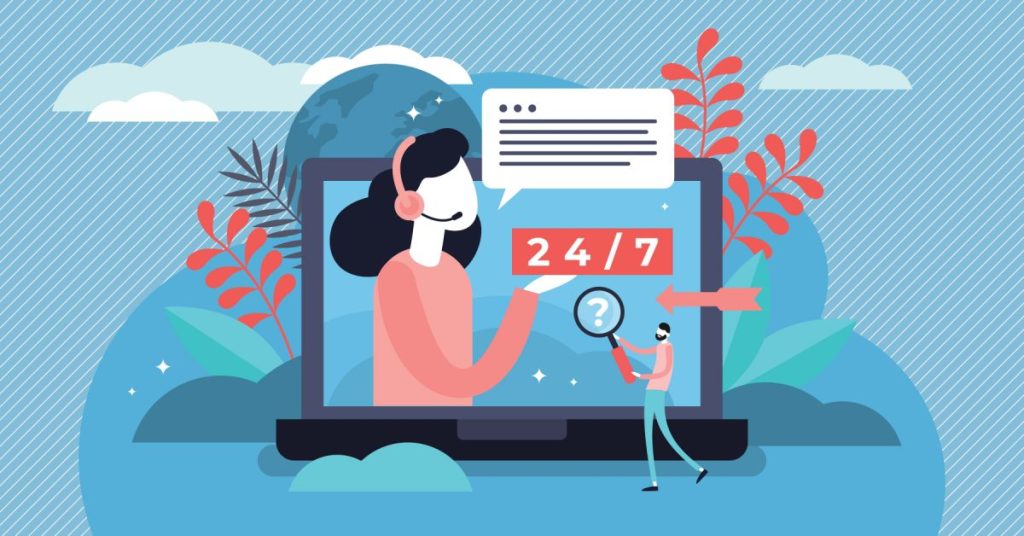
フローの作成
STEP1 [入力ダイアログを表示]アクションを追加する
アクションペインで[メッセージボックス]アクショングループをクリックして❶、[入力ダイアログを表示]アクションをワークスペースに追加してください❷。
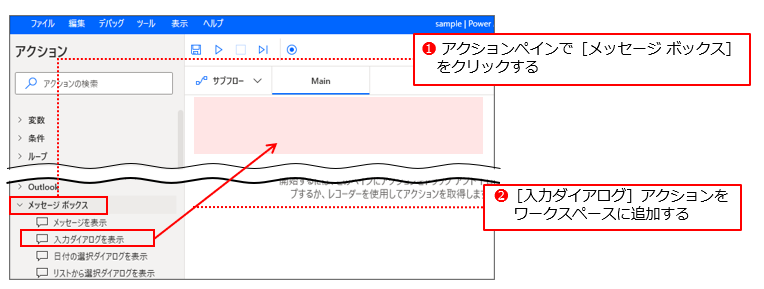
STEP2 [入力ダイアログを表示]アクションを設定する
[入力ダイアログを表示]ダイアログが表示されるので、[入力ダイアログのタイトル]に「入力ダイアログ」と入力して❶、[入力ダイアログメッセージ]に「何か入力してください」と入力してください❷。[入力ダイアログを常に手前に表示する]を[有効]にしてください❸。
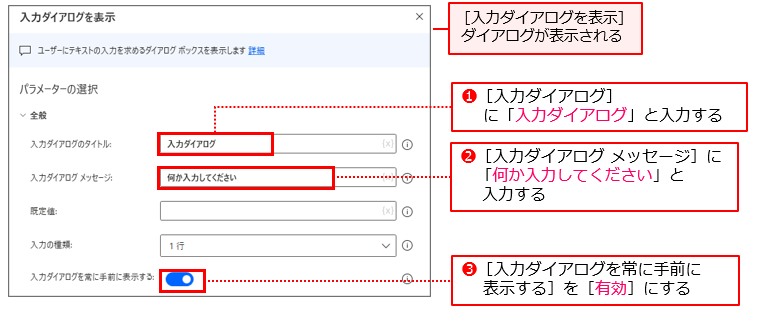
[生成された変数]をクリックし❹、[生成された変数]に[UserInput]と[ButtonPressed]が表示されていることを確認して❺、[保存]をクリックしてください❻。
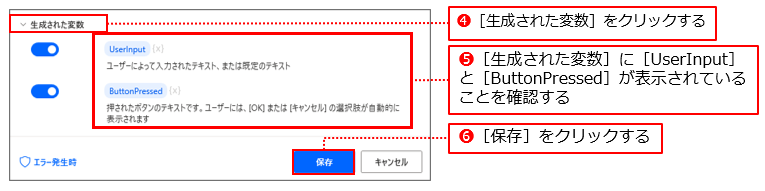
フローを実行しよう
フローが完成したので、フローを保存して実行してください。入力ダイアログが表示されます。入力ボックスに「テストです」と入力し❶、[OK]をクリックしてください❷。フローが終了します。
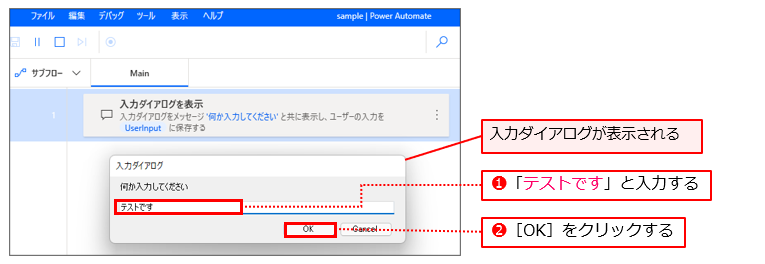
[ButtonPressed]には「OK」というテキストが格納されています。そして[UserInput]には「テストです」というテキスト格納されていることを確認してください。
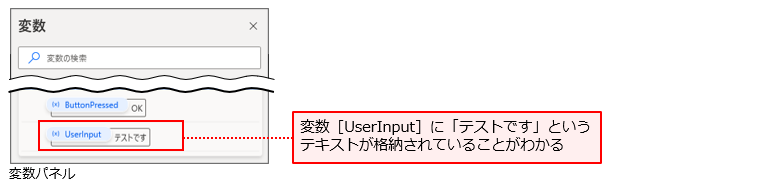
[UserInput]を後のフローで使うことで、対話型のフローが作成できます。「ロボットと対話しながら仕事を進める」というイメージの自動化を実現できるようになります。また、[ButtonPressed]を判定に使って、[Cancel]が押されたら後続処理を続行しない、といったフローを作ることができます。