Power Automate for desktopでメッセージを表示する方法を解説します。メッセージボックスはユーザーに質問を行って、その答えを受け取ったり、エラーが発生したときにエラーメッセージを表示したりするなど多様な使い方ができるので、頻繁に使用します。
メッセージを表示する方法
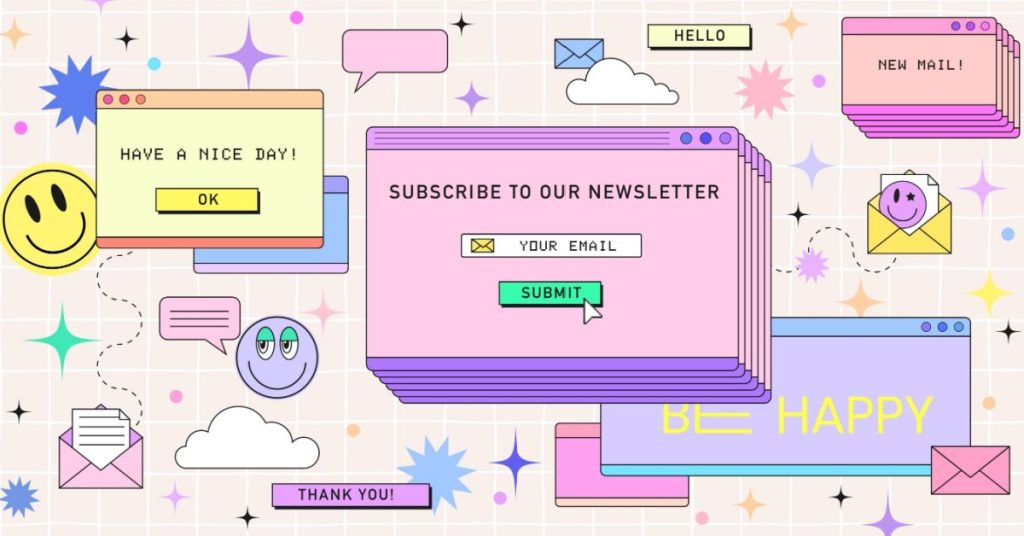
メッセージボックスを表示するには[メッセージを表示]アクションを使います。
[メッセージを表示]アクションは[メッセージボックス]アクショングループ内に格納されています。[メッセージボックスのタイトル]を入力すると、メッセージボックスのタイトル部分に文字が入ります。[表示するメッセージ]を入力すると、メッセージボックスの中央部分に文字が入ります。
[メッセージボックスアイコン]と[メッセージボックスボタン]については後ほど解説します。
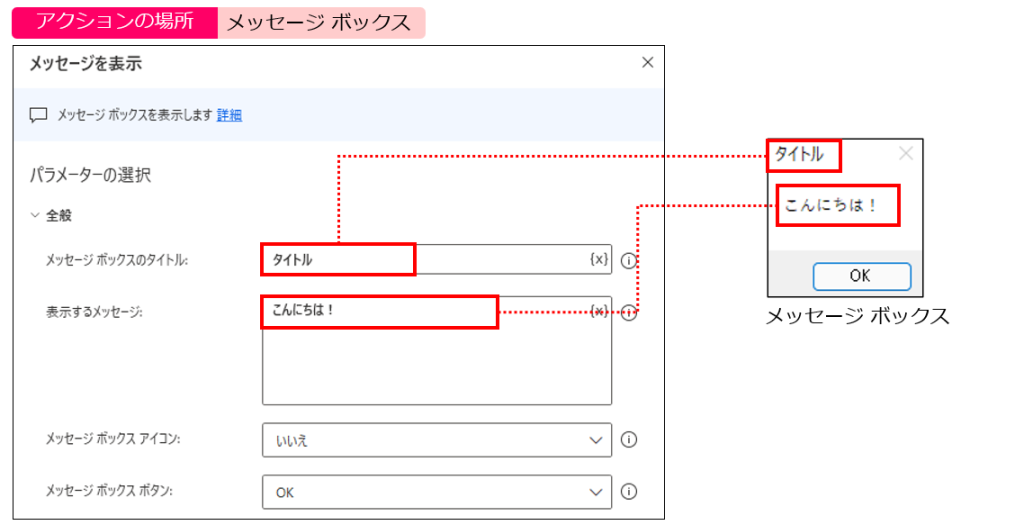
[メッセージボックスを常に手前に表示する]は、メッセージボックスを常に手前に表示するかどうかを指定できます。[無効]にすると他のウィンドウの後ろに回ってしまい、認識が遅れるときがあります。
[メッセージボックスを自動的に閉じる]では、自動的に閉じるかどうかを指定できます。[無効]の場合はユーザーがボタンを押すまで待機します。[有効]にした場合、タイムアウトまでの秒数を指定できます。
[生成された変数]には、ユーザーが押したボタンの種類のテキストが入ります。ユーザーが押したボタンの種類により格納される値が変わります。
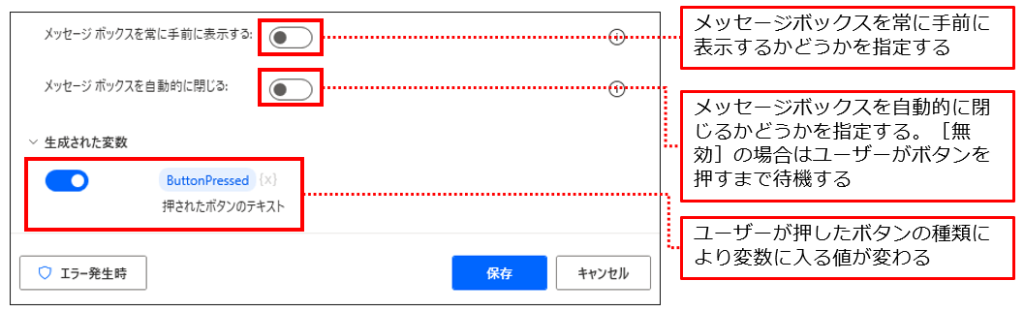
[メッセージ ボックス アイコン]の種類
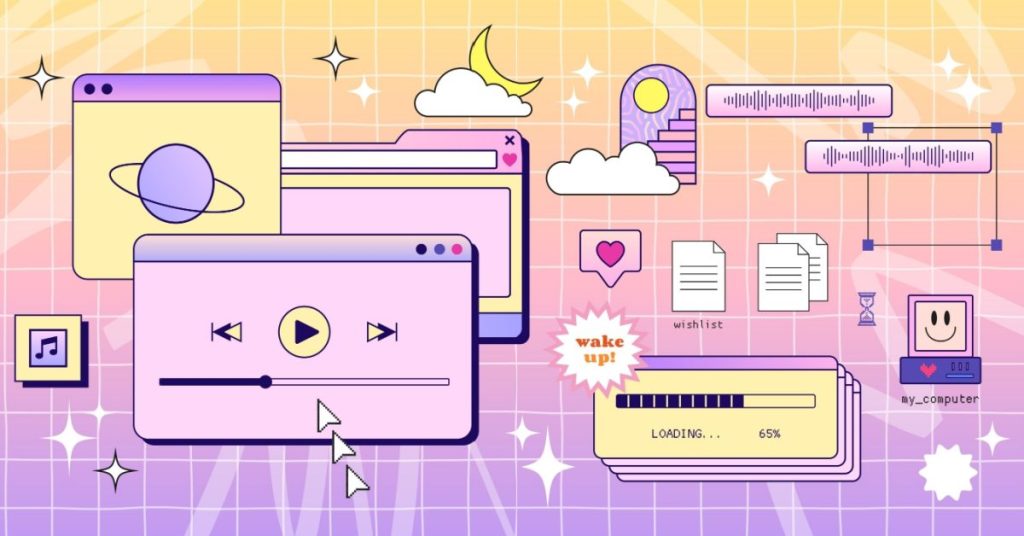
[メッセージ ボックス アイコン]の選択項目は5つあります。メッセージの前に表示されるアイコンが変わります。利用する場面に合わせて適切なアイコンを表示させましょう。
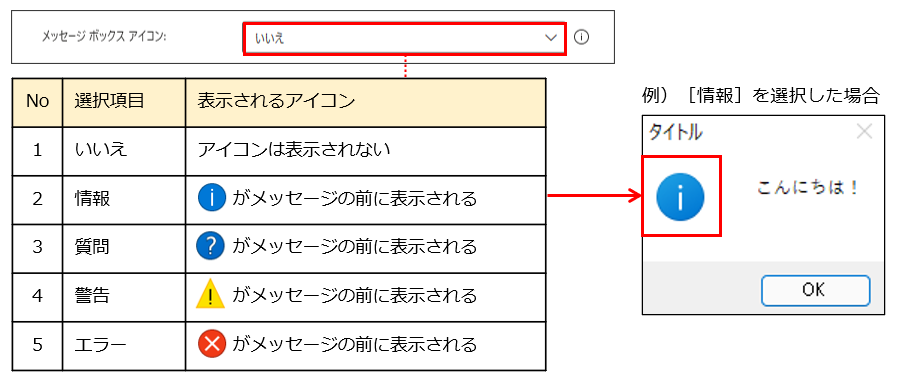
[メッセージ ボックス ボタン]の種類

[メッセージ ボックス ボタン]の選択項目は6つあります。選択できるボタンの内容と数が変化します。
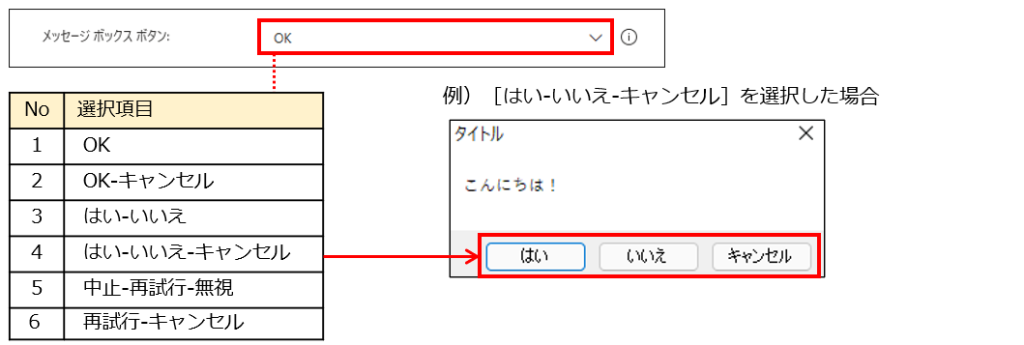
選択する[メッセージ ボックス ボタン]によって、メッセージボックスに表示されるボタンの種類と数が変わります。また、各ボタンをクリックしたときに変数(デフォルトでは変数[ButtonPressed])に格納される値も変化します。変数に格納された値を、後のフローで使用することができます。
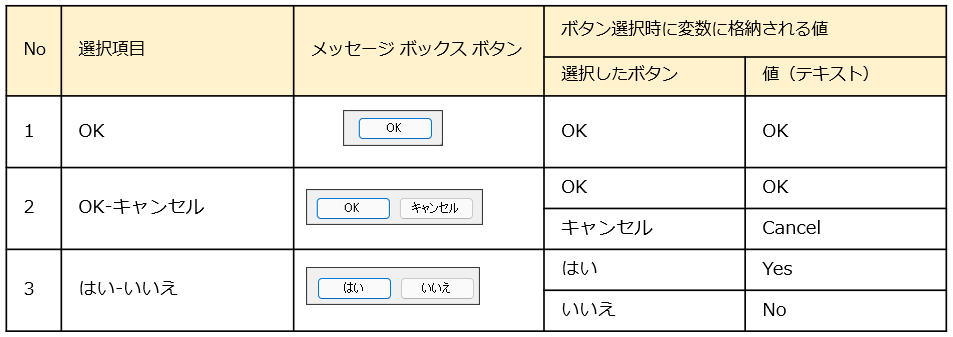
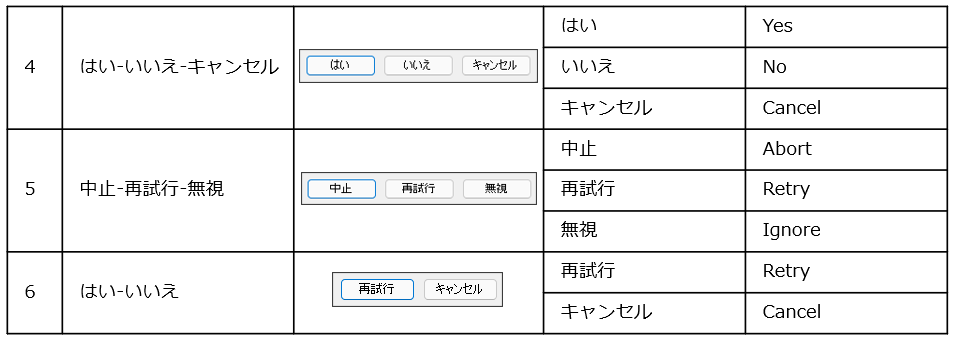
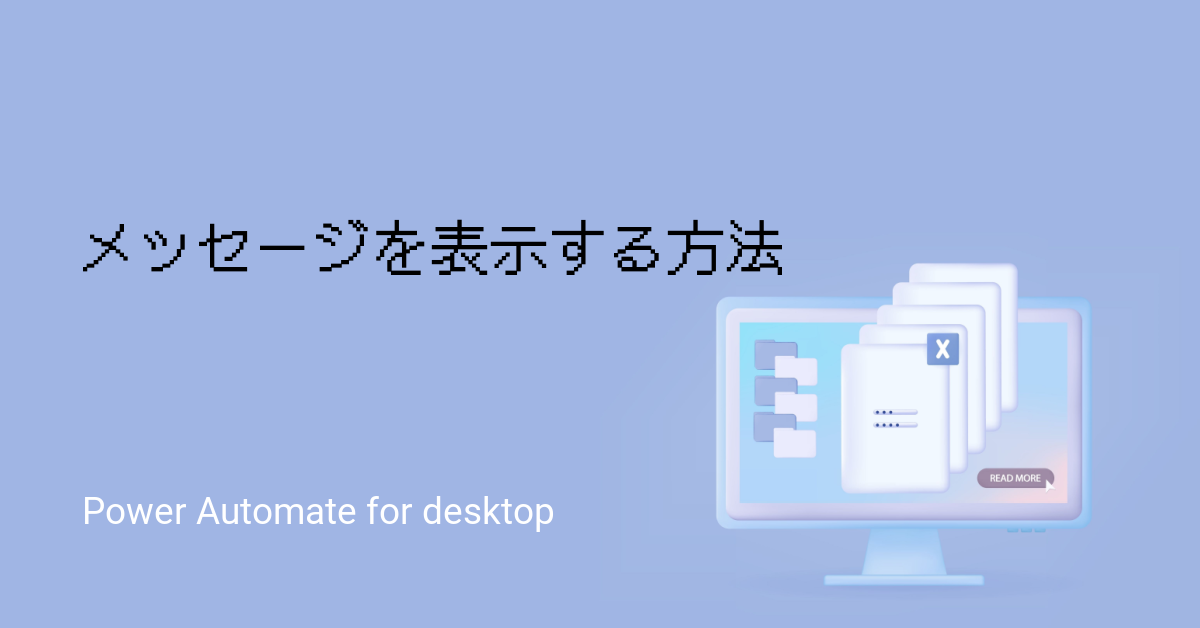



コメント ログインすると書き込めます