
フローデザイナーにある「実行遅延」って何なのよ?
そうですよね。よくわかりませんね!?
このページでは、フローデザイナーにある[実行遅延]の使い方について解説します。
それではどうぞ!!
実行遅延の使い方
フローデザイナーのデバッグモードでフローを実行する際に、アクション間で待機する時間間隔を変更することができます。
デフォルトでは100ミリ秒(0.1秒)です。
指定できる値の範囲は1ミリ秒から10000ミリ秒(10秒)までです。
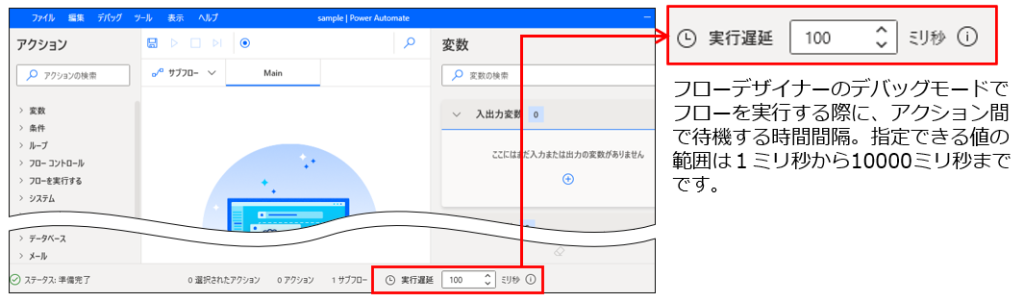
デバッグ中でも、早く実行したい場合は[実行遅延]の数値を小さくします。
たとえば、ループ処理を含むフローをデバッグする場合です。100回ループする処理がある場合に、「待ってられない!」ということがあります。こういう場合は[実行遅延]を「1」などにします。
実行遅延を試してみる
以下のようなフローを作ってみました。現在の日時を取得して「TEST.txt」というテキストファイルに書き込みます。そのあと、100回ループしながら、現在の日時を同じテキストファイルに書き込んでいきます。
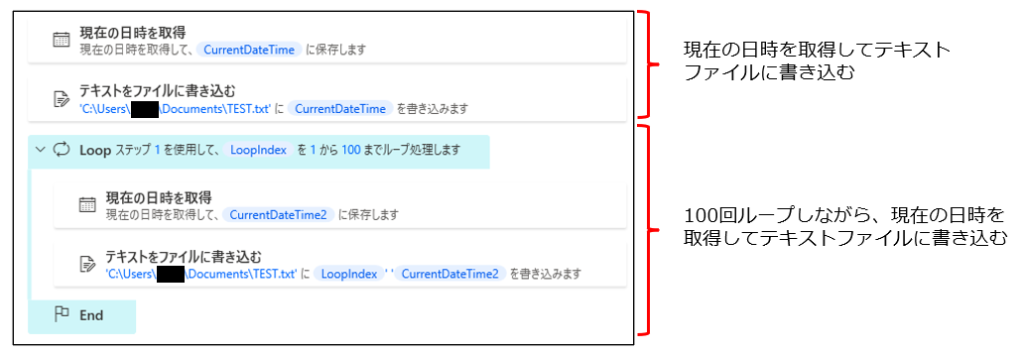
※Loopアクションについては「For eachの使い方」という記事で解説しています。
[実行遅延]を100ミリ秒にした場合
[実行遅延]をデフォルトの100ミリ秒のままで実行すると、僕の環境では42秒で完了しました。
[実行遅延]を1ミリ秒にした場合
[実行遅延]を1ミリ秒で実行すると、僕の環境では7秒で完了しました。
本番実行の場合
比較のために本番実行(コンソールからの実行)を行ってみました。結果は「1秒もかからず終了」しまいた。
当たり前ですが、フローデザイナーで実行するより断然高速ですね。




コメント ログインすると書き込めます