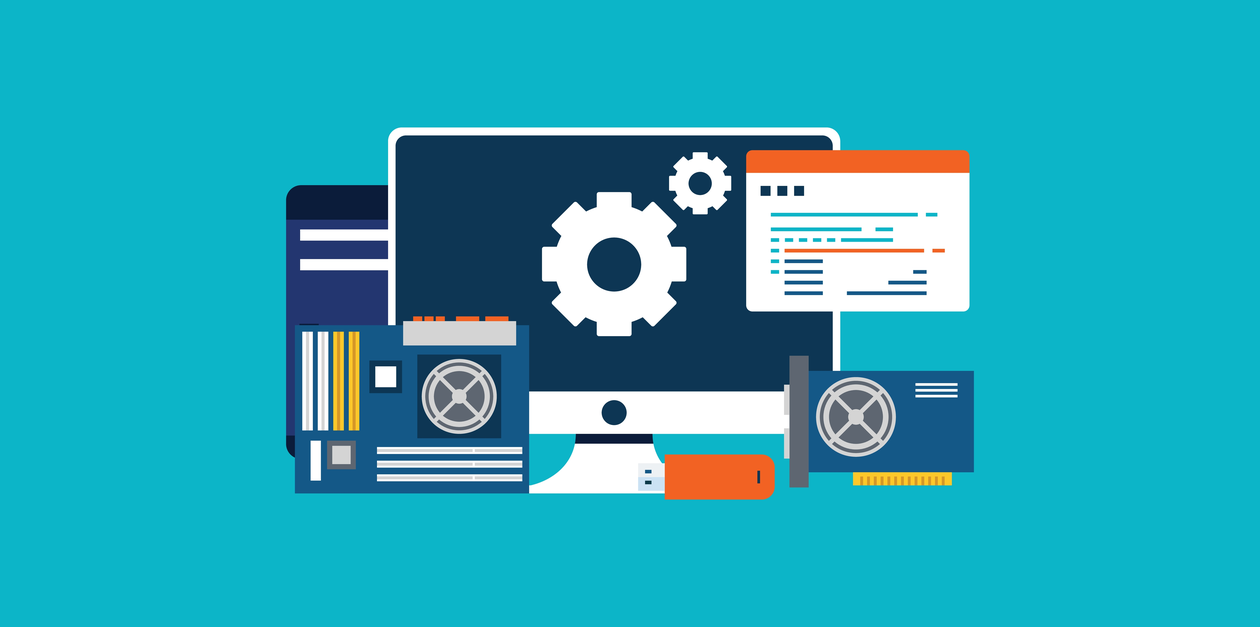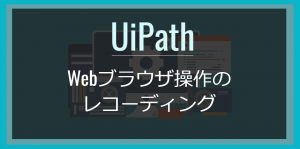UiPath拡張機能をGoogle Chromeにインストールする方法をわかりやすく解説します。
UiPath Studio:バージョン2022.4.3 Community License
それでは、どうぞ!
UiPath|拡張機能をGoogle Chromeにインストールする方法
UiPath拡張機能のインストールの前に
インストール前にGoogle Chromeを閉じておいてください(WindowsのタスクマネージャーでGoogle Chromeのタスクが残っていればタスクを終了してください)。
UiPath拡張機能のインストール
それではUiPath拡張機能をインストールしましょう!
STEP1UiPath Studioを起動し、UiPath Studioの[ホーム]画面の[ツール]タブをクリックし(図1
❶)、[UiPath 拡張機能]を選択し(図1❷)、[Chrome]の[インストール]をクリックする(図1❸)。
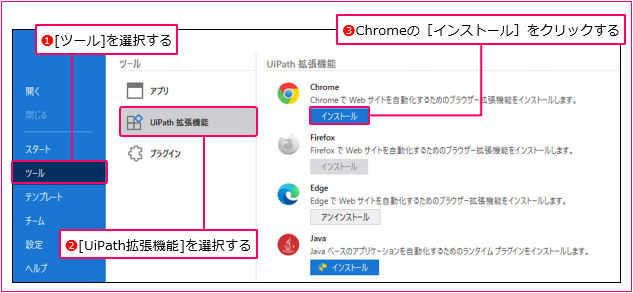
図1:[UiPath拡張機能]
STEP2[拡張機能を設定]画面が表示されるので、[OK]をクリックする(図2)。
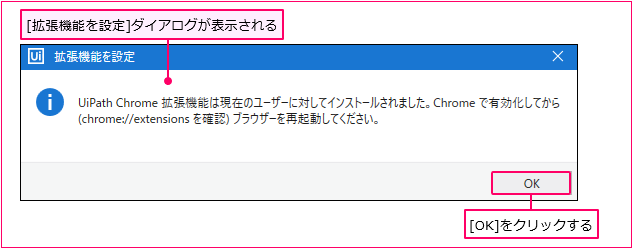
図2:[拡張機能を設定]ダイアログ
Google Chromeを起動していた場合、図3のメッセージが表示されます。
[キャンセル]をクリックし(図3❶)、「インストールがキャンセルされました」というメッセージが表示されたら、[OK]をクリックしてください(図3❷)。
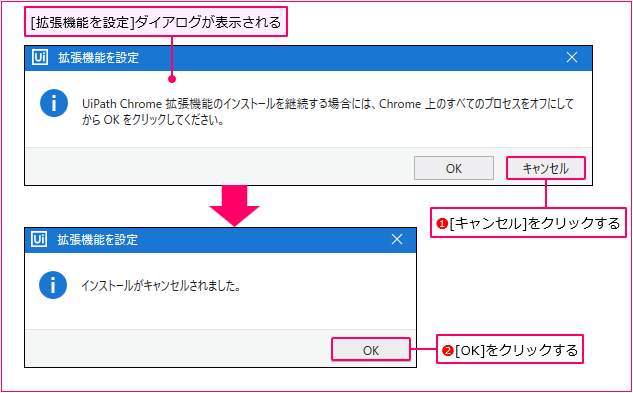
図3:[拡張機能を設定]ダイアログ
Google Chromeを閉じて、もう一度STEP1の操作を行ってください。
Google Chromeを起動すると[「UiPath Web Automation」が追加されました]がポップアップするので、[拡張機能を有効にする]をクリックする(図4)。
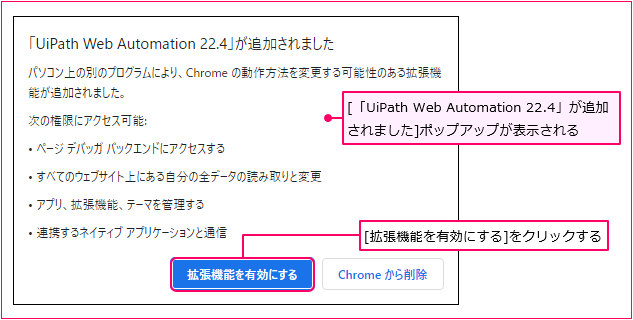
図4:[拡張機能を有効にする]をクリック
このポップアップが表示されなかった場合は、GoogleChromeで[UiPath Web Automation]を有効化してください(Google Chromeの[設定]→[拡張機能]で表示される)。
UiPath拡張機能がインストールされているか確認するには、Google Chromeの右上部の[拡張機能]をクリックして[UiPath Web Automation]が表示されていることを確認してください(図5)。
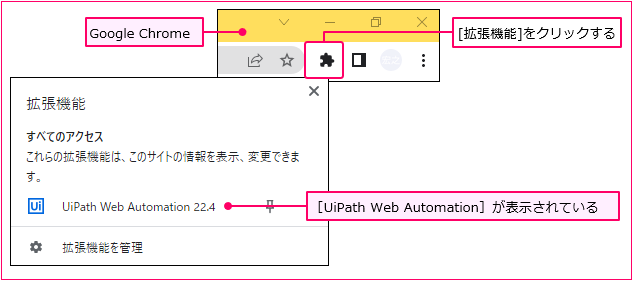
図5:[UiPath Web Automation]が表示されている

UiPath拡張機能をGoogle chromeにインストールができたら、Webブラウザーの操作を自動化してみましょう。以下の記事で解説しているので、併せてお読みください。