Power Automate for desktopを使ってみたいけど、そもそも、なにができるの?Power Automate for desktopでできないことってなに?
とモヤモヤしている初心者の人に向けて、Power Automate for desktopで「できること」「できないこと」を整理しました。
この記事では、
- Power Automate for desktopでできること5選
- Power Automate for desktopでできないこと4選
を解説しています。
こんにちは。完全自動化研究所のこさいです。
僕は、Power Automate for desktopを仕事に使っていますし、本も書いています。
>>Power Automate for desktop業務自動化最強レシピ
まずは、できることを見ていきましょう!!
無料会員 プレミアム会員
Power Automate for desktopでできること5選

ずばり、Power Automate for desktopを使いこなすと、パソコンで行う操作はすべて自動化することができます。
「すべてってなに?」と思いますよね。
そこで、業務の種類ごとに5種類、解説していきます。
デスクトップ作業を効率化できる
Power Automate for desktopは、人間がパソコンを操作するのと同様に、マウスやキーボードを操作することができます。
画像を見つけ、マウスでクリックする
なんてこともできますよ。
あと、よく使うのが、
フォルダーやファイルを操作する
こと。
- ファイルを移動させて、名前を変えている
- CSVファイルを読み書きする
- ファイルが存在するときだけ、何らかの処理を行う
なんてことも、できます。
もちろん、「デスクトップアプリケーションを使っている」というときでも、自動化できます。
レコーディング機能が備わっているので、
普段の業務手順を記録して、フローを作る
ことで、フローの作成工数を削減できますよ。
Excel業務を効率化できる
業務で頻繁に使われるのが、Excelですよね。
ExcelもPower Automate for desktopもMicrosoft社の製品。
当然、相性はバツグン!です。
「新しいExcelドキュメントを作成して、文字を入力する」
といった処理は簡単に作れます。
もちろん、
- ワークシートを追加する/削除する
- Excelドキュメントに名前を付けて保存する
といったことも、部品を配置するだけ。
既存のExcelドキュメントからデータを取得して、別のExcelドキュメントに転記したり、Webシステムに入力したり、、
Excelを使った業務は自動化しやすいです。
PDF業務を効率化できる
PDFファイルからデータを取得して、利用することもできます。
請求書がPDFファイルで送られてくるので、Excelに転記しないといけない
といった業務、多いですよね。
PDFファイルからデータを読み取るには、2つの方法が選べます。
- データテーブルの形で読み取る
- テキスト形式で読み取る
いろんな形式のPDFファイルがあるから、これで対応できますね。
でも、少し、プログラミングの知識が必要かな。
Webサイトを使った業務を効率化できる
Google Chrome、Microsoft Edge、など主要なブラウザーの操作を自動化できますよ。
- ブラウザー上のボタンやリンクをクリックする
- Webサイトにデータを入力する
- Webサイトからデータを取得する
クラウドサービスを利用する業務って、多いですからね。
メールを使う業務を効率化できる
Microsoft Outlookを使っているなら、Outlook用のアクションがあるので、カンタン。
Outlookを使っていなくても、メールの送受信するアクションがあります。
作成した帳票をメール送信する、とか、メールを受けて業務を行う、という自動化が作成できます。
Power Automate for desktopにできないこと4選
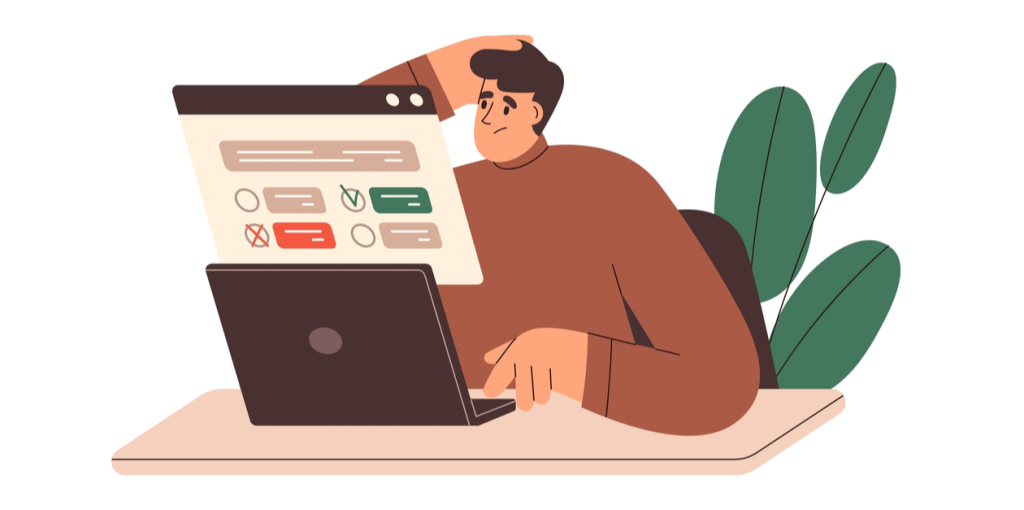
Power Automate for desktopは、できないこともあります。
4つ解説します。
フローを簡単に共有できない
無料アカウントでもアクションをコピーしてテキストとして保存し、他のユーザーに渡すことができます。
でも、会社内で多くの人がPower Automate for desktopを使うようになって、
多人数でフローを簡単に共有したい!
という状態になってきたら、「テキストファイルを共有する」という方法では手間がかかります。
「もっと、スマートにフローを共有したい」と言う場合は、有償アカウントが必要となります。
詳しくは以下のURLをご参照ください。
>>MicrosoftPowerAutomateドキュメント:デスクトップフローを管理する
スケジュール実行ができない
毎朝7時から売上集計表を自動的に作成し、8時ちょうどに関係者にメール送信したい
といった要望がある場合は、毎日手動で実行するのはキツイ……。
だから、スケジュールを設定して自動実行したい!
こうなると、有償アカウントが必要となります。
>>Power Automate 価格
(「アテンド型 RPA のユーザーごとのプラン」以上が必要です)
実行結果を遠隔で確認できない
個人的にPower Automate for desktopを利用しているときは、フローの実行結果を管理する必要はありません。
でも、企業としてPower Automate for desktopを運用していくなら、
フローが想定通りに実行されているかどうかを遠隔で管理したい!
となってきます。
こういう場合は、有償アカウントが必要となります。
詳しくは以下のURLをご参照ください。
>> Microsoft Power Automateドキュメント:デスクトップフローの実行を監視する
Windows10より前の作業環境を自動化できない
Power Automate for desktopはWindows10と11でしか動作しません。
Power Automate for desktopを使いたい場合は、Window10以降のOSに変更してください。
もちろん、Macでも動きません。
まとめ
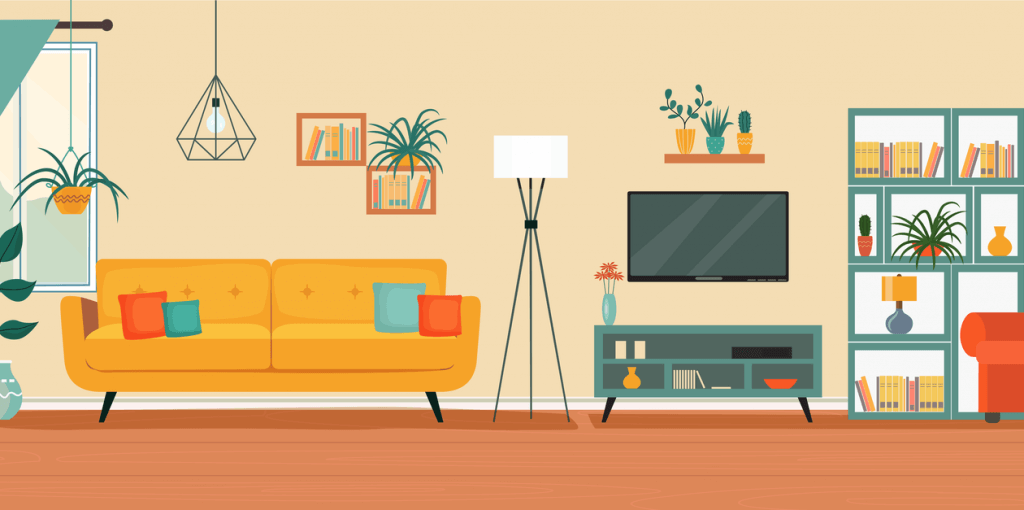
この記事では、Power Automate for desktopで「できること」と「できないこと」を書いてきました。
最初の方で、「Power Automate for desktopを使いこなすと、パソコンで行う操作はすべて自動化することができます」と書きましたが、なんとなくわかってもらえたんじゃないでしょうか。
Power Automate for desktopを使って、業務を自動化した例を次の記事でまとめているので、併せてお読みください。
>>Power Automate Desktopの活用事例7選
「Power Automate for desktopの使い方を覚えたら、仕事がすっごく楽になるんじゃないか?」と思えたなら、本を読むと次のステップに行けますよ。
>>Power Automate Desktopのおすすめの本5選




コメント ログインすると書き込めます