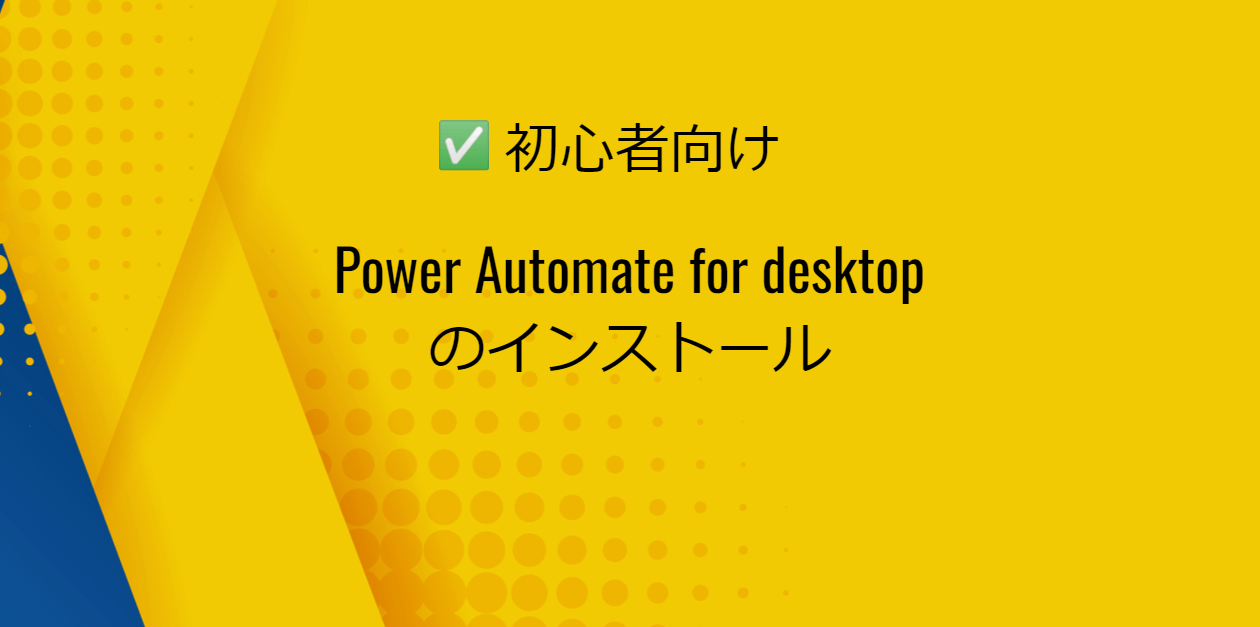Power Automate for desktopを使いたいんだけど、インストール方法がよくわからない。詳しく教えてほしい。
という人に向けて、無償で使用することができるMicrosoftのデスクトップ型RPAツール「Power Automate for desktop」をインストールする方法をわかりやすく解説します。
・Power Automate for desktopのインストール方法
・Power Automate for desktopへのサインイン方法
最初に注意ですが、Power Automate for desktopのインストールはWindows10の搭載されたパソコンのみが対象です。Windows11の場合、最初から標準でインストールされています。
また、Power Automate for desktopはストアアプリ版とインストーラー版の2つの形式で提供されています。
インストール方法の違い:
- ストアアプリ版: Microsoft Storeから直接インストールするため、更新も自動的に行われます。簡単で手軽にインストールできるのが特徴です。
- インストーラー版: ダウンロードしたセットアップファイルから手動でインストールする必要があります。アップデートも手動で行う場合が多いです。
この記事は「インストーラー版」のインストール方法について解説しています。
Microsoftアカウントまたは組織アカウントを手に入れた人は、さっそくインストールしてみましょう。それではどうぞ!
Power Automate for desktopをインストールしよう

では、さっそくインストールしてみましょう!
STEP1 Microsoft Edgeを起動する
まず、Microsoft Edgeを起動してください(Google Chromeなど他のブラウザーを使っても、操作は変わりません)(図1)。
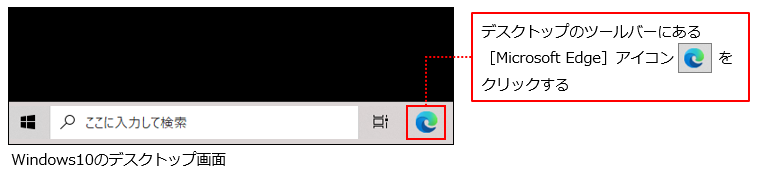
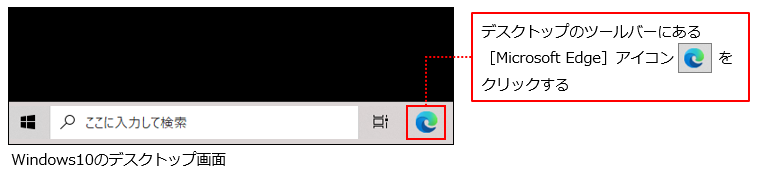


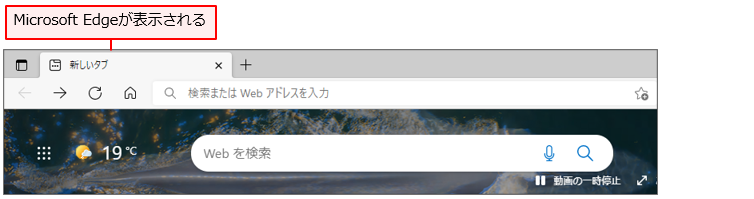
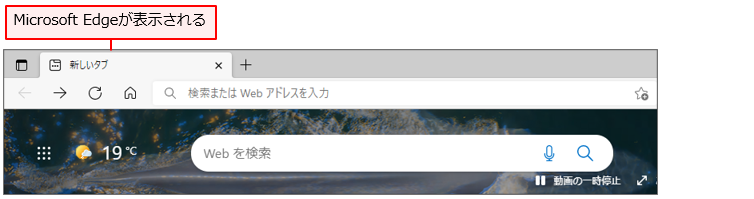
図1:Microsoft Edgeの起動
STEP2 Power Automate for desktopのWebページを開く
Microsoft Edgeのアドレスバーに以下のURLを打ち込んでEnterキーを押してください。「Power Automate のインストール」ページの「MSI インストーラーを使用して Power Automate をインストールする」が開きます(図2)。
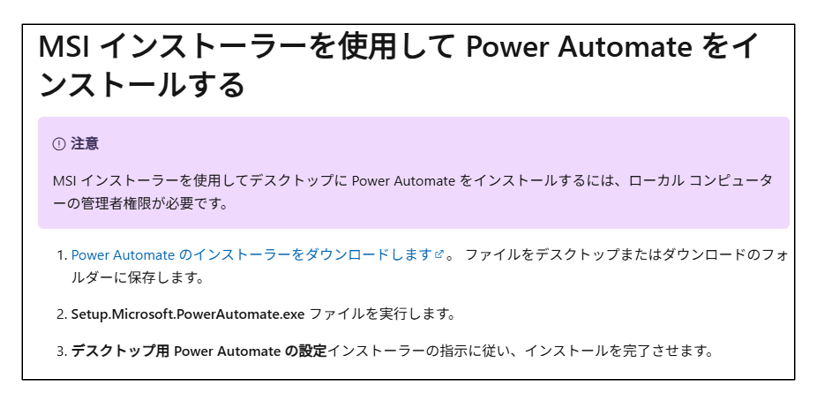
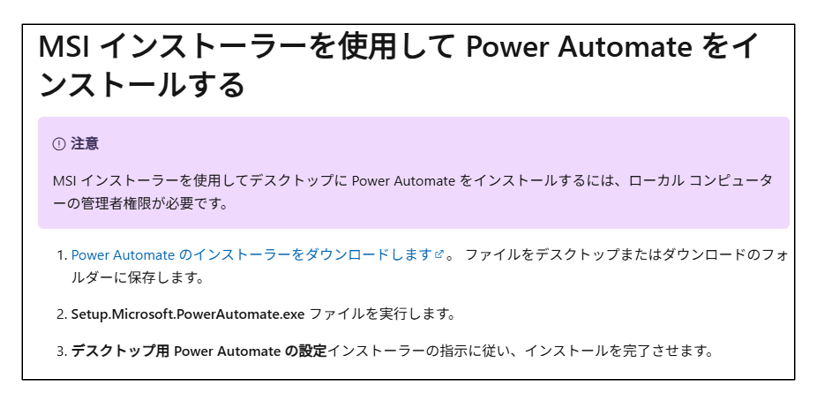
図2:「Power Automate のインストール」ページを開く
STEP3 Power Automate for desktopをダウンロードする
[Install Power Automate on your device]のWebページが表示されるので、[Download the Power Automate installer]をクリックしてください(図3❶)。
Power Automate for desktopインストーラーのダウンロードダイアログが開きます。[開く]をクリックしてください(図3❷)。
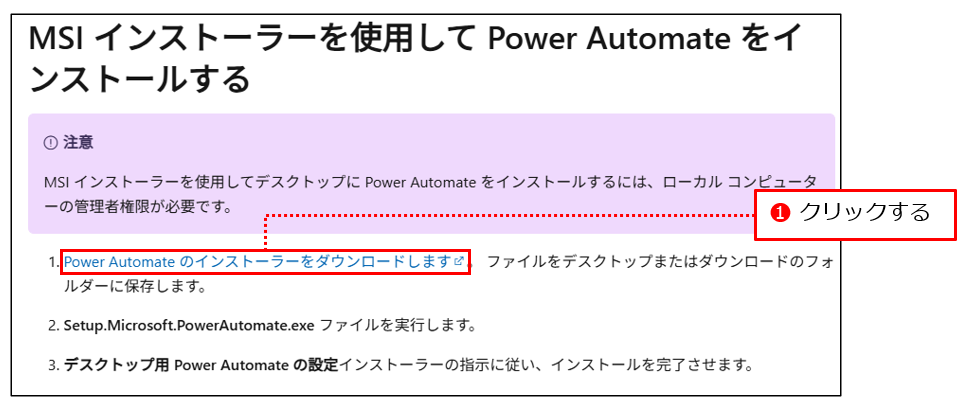
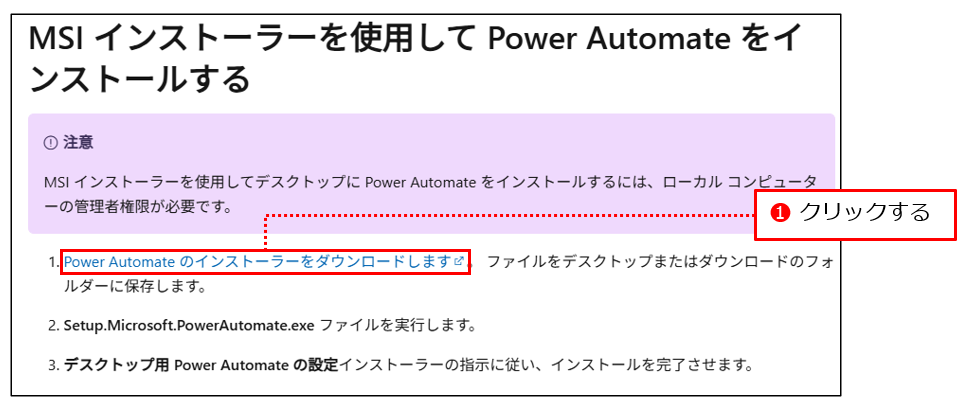
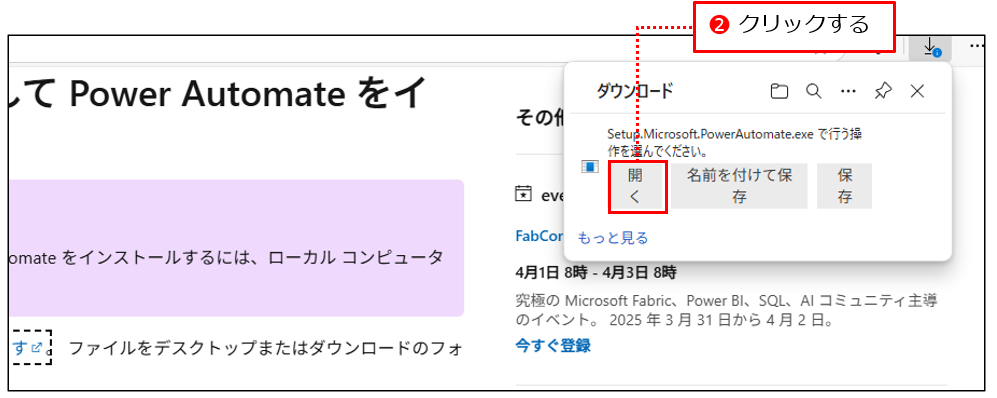
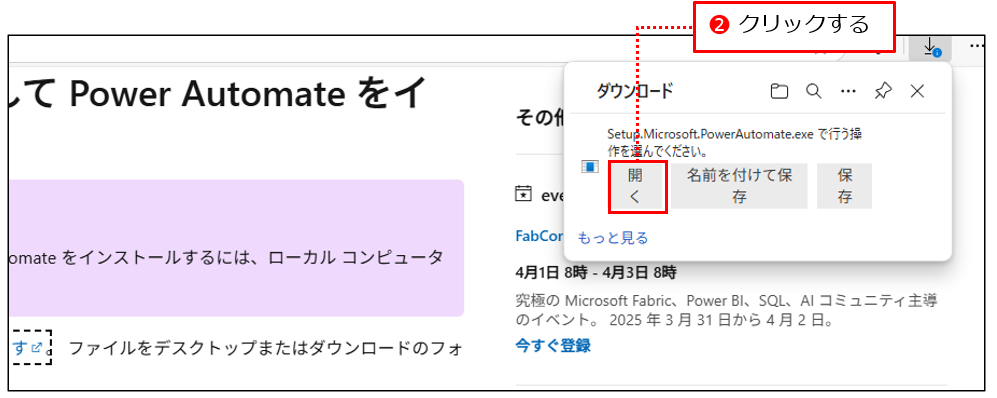
図3:Power Automate for desktopのインストーラーをダウンロードする
Power Automate for desktopのインストールが始まります。





インストールが開始されます!
STEP4 Power Automate for desktopをインストールする
インストール画面が表示されるので、[次へ]をクリックしてください(図4❶)。
[[インストール]を選択すると、Microsoftの使用条件に同意したことになります。]にチェックを入れて(図4❷)、[インストール]をクリックしてください(図4❸)。
インストールが開始されると、[ユーザーアカウント制御]画面が表示されるので、[はい]をクリックしてください。しばらく待つとインストールが完了します。
[インストール成功]画面が表示されるので、[アプリの起動]をクリックしてください(図4❹)。
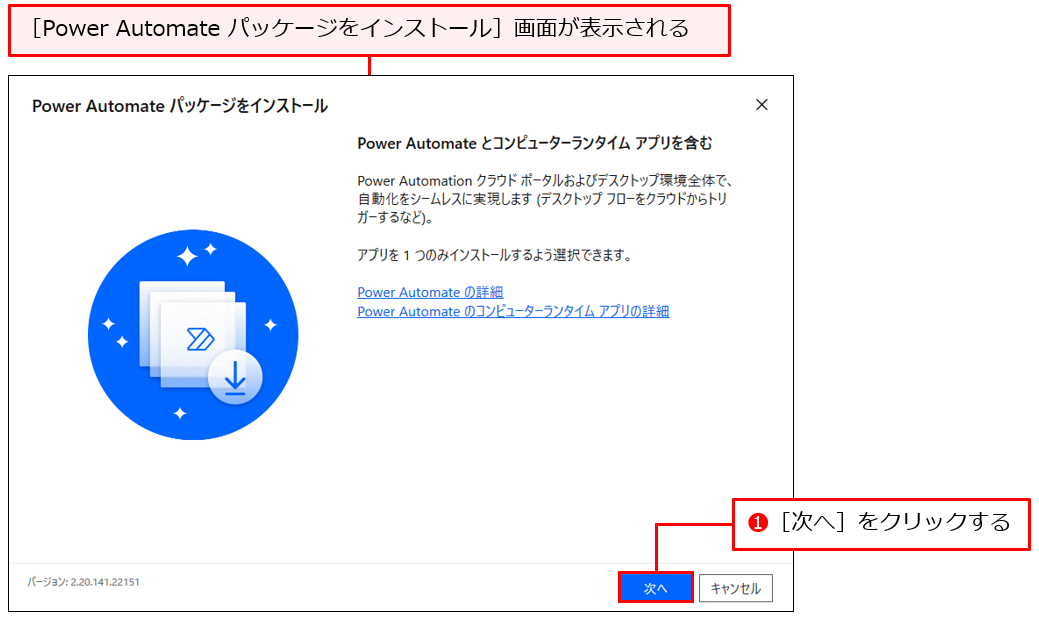
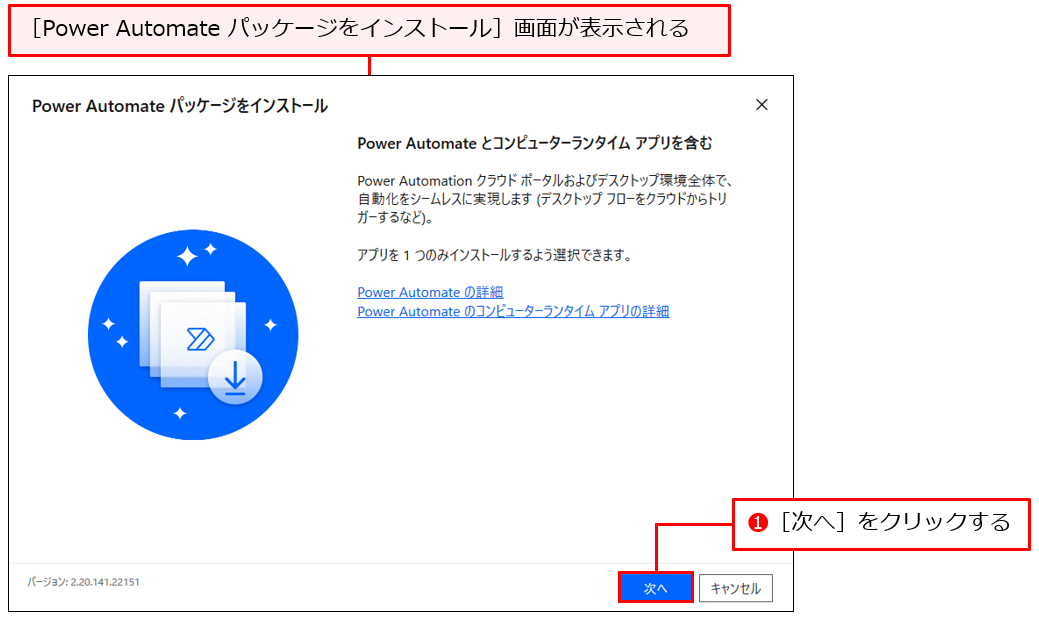



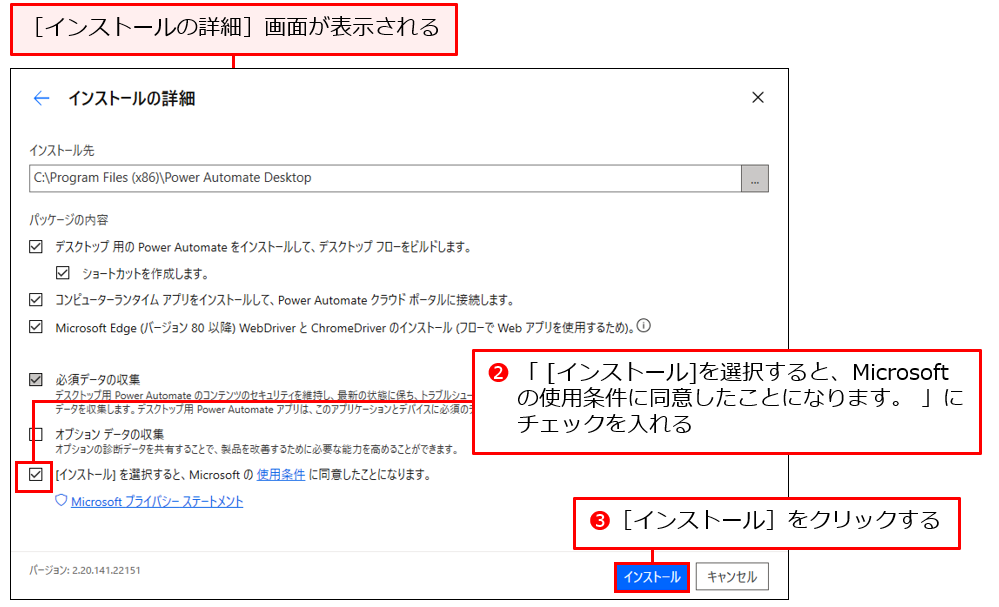
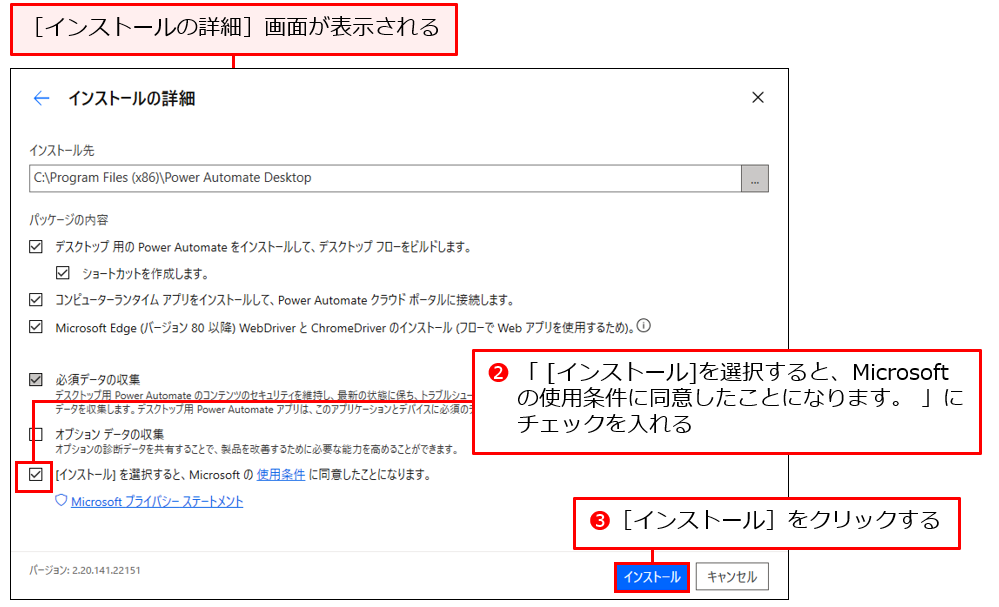



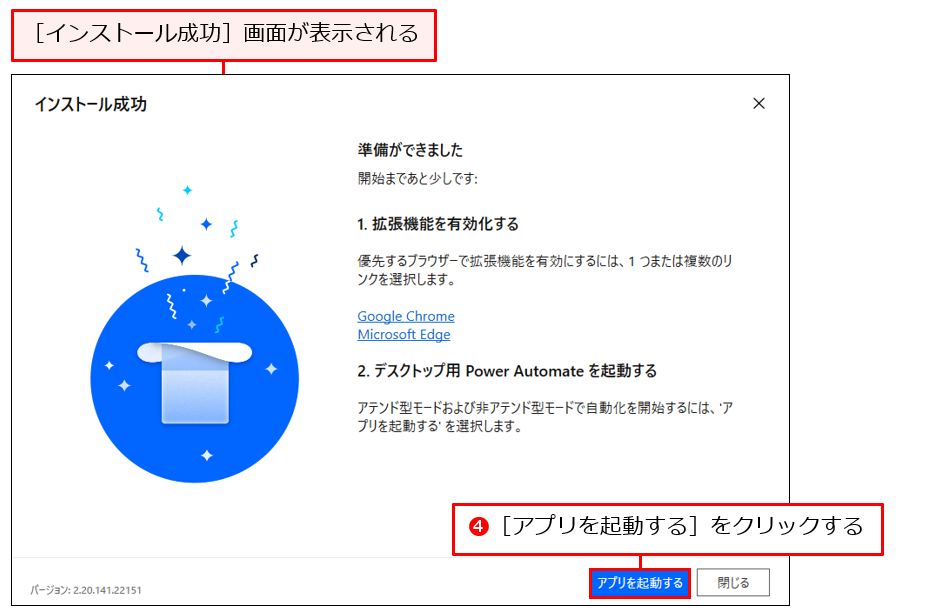
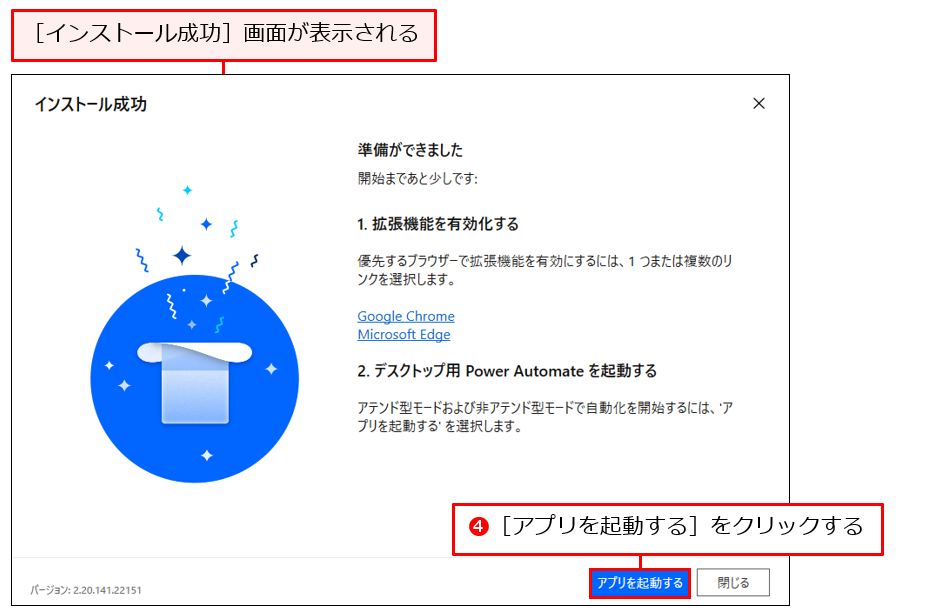
図4:Power Automate for desktopのインストール





これでインストールは完了です!Power Automate for desktopが起動します。
Power Automate for desktopにサインインする
STEP1 Microsoftアカウントを入力して[サインイン]をクリックする
[Microsoft Power Automateにサインインする]画面が表示されるので、Microsoftアカウントを入力して(図5❶)、[サインイン]をクリックしてください(図5❷)。
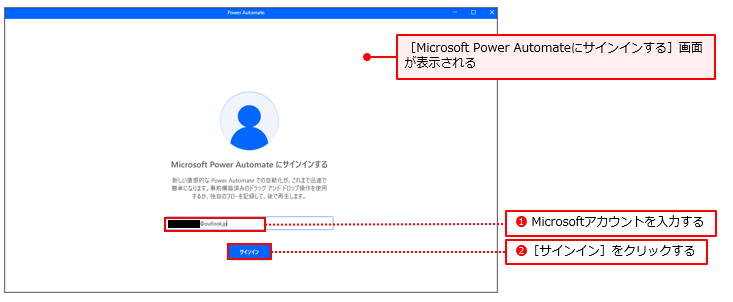
図5:Microsoftアカウントを入力して[サインイン]をクリック
STEP2 パスワードを入力して[サインイン]をクリックする
[Microsoftアカウントへのサインイン]画面が表示されるので、パスワードを入力して(図6❶)、[サインイン]をクリックしてください(図6❷)。
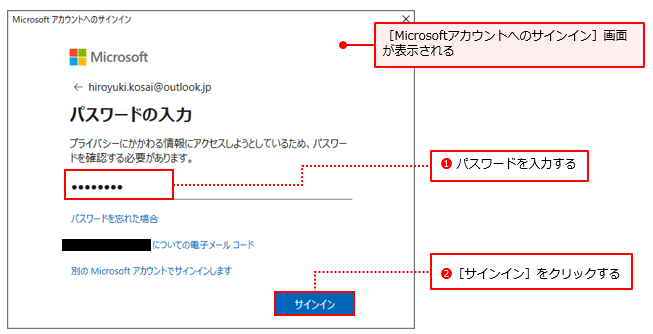
図6:パスワードを入力して[サインイン]をクリック
STEP3 [次へ]をクリックする
[Power Automateへようこそ]画面が表示されるので、[次へ]をクリックしてください(図7)。
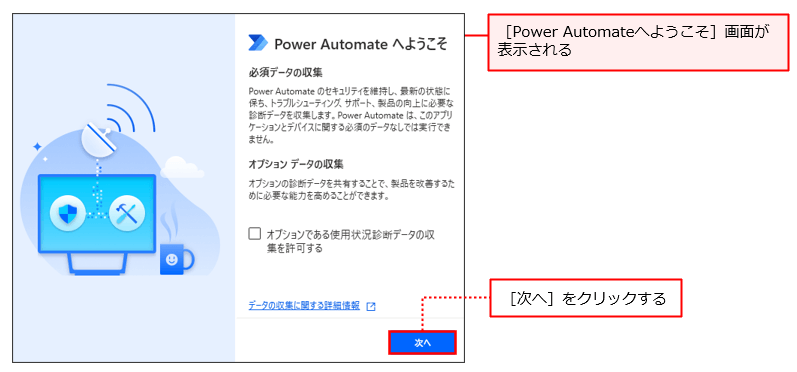
図7:[次へ]をクリック
STEP4 [国/地域の選択]のドロップダウンリストから[日本]を選択する
[国/ 地域の選択]のドロップダウンリストから[日本]を選択して、[開始する]をクリックするとコンソールが起動します(図8)。
初回起動時は、ツアー(クイックツアーと「製品を開始する」ツアー)が表示されます。
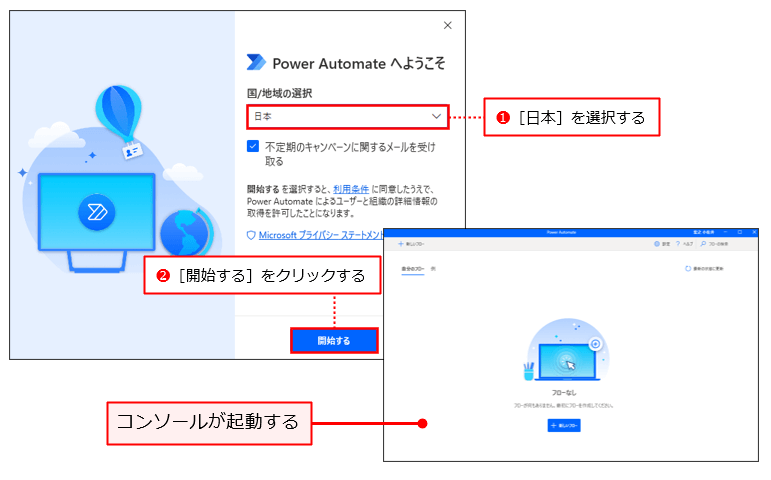
図8:[国/地域の選択]のドロップダウンリストから[日本]を選択





おめでとうございます!これでPower Automate for desktopを使うことができるようになりました!
というわけで、初心者の方向けにPower Automate for desktopをインストールする方法を解説しました。
無事、インストールできましたか?