こんにちは。完全自動化研究所のこさいです。
この記事では、2023年2月のアップデートで追加された[リージョン]アクションと[リージョンの終了]アクションの使い方を解説します。
[リージョン]アクションの使い方
[リージョン]アクションは[フローコントロール]グループの中
[リージョン]アクションと[リージョンの終了]アクションは[フローコントロール]グループの中に入っています。
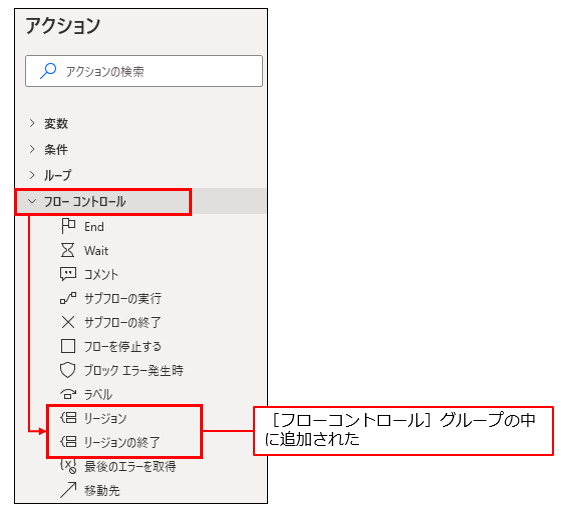
[リージョン]アクションの使い方
さっそく、使い方を見ていきましょう!
下図はWebサイトにExcelから読み取ったデータを登録するフローです(僕の本「Power Automate for desktop業務自動化最強レシピ」で解説しているフローです)。
ずらずらとアクションが並んでいるので、少し読みにくいですね。処理の区切りがないので、どこまでがまとまった処理なのかを判別することが難しいです。
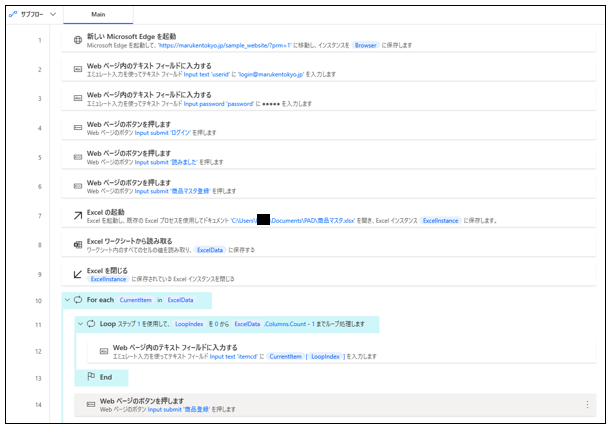
[リージョン]アクションを加えてみました。どうでしょう?まとまった処理に名前を付けて管理することができるようになっているし、理解しやすいですね。フローを修正するときも、すぐに該当のアクションを見つけることができそうです。
また、[リージョン]アクションの左側にある下向き三角アイコンをクリックすると、[リージョン]アクションと[End Region]アクションだけの表示になります。途中のアクションが省略されて表示されるわけです。長いフローを短く表示できるようになりました!
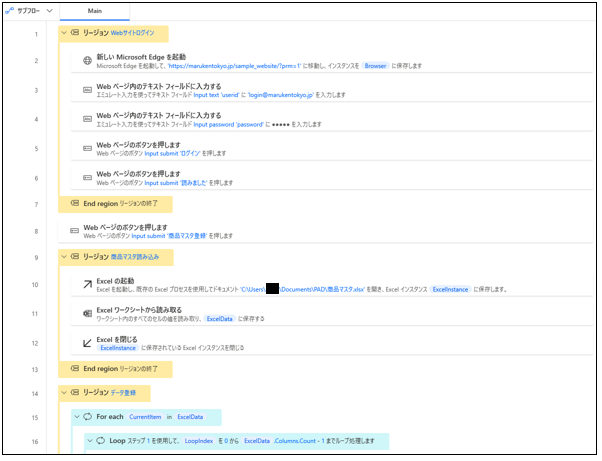
[リージョン]アクションの注意点
[リージョン]アクションを使ったときの注意点も認識しておきましょう。
[リージョン]内のアクションを選択して、[ここから実行]をクリックすることはできません。[リージョン]が1つのかたまりになっているイメージです。
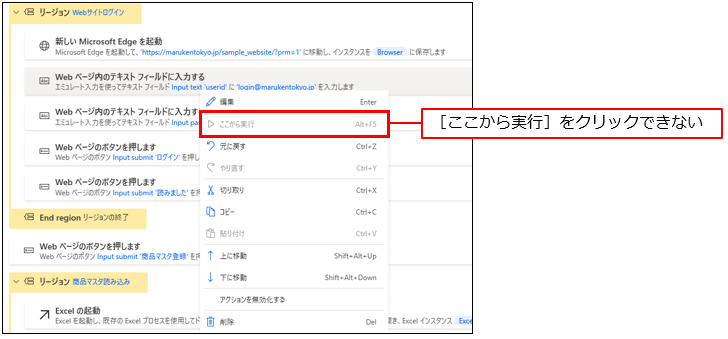
まとめ
フローの見づらさが、かなり改善されますね!!
[ここから実行]ができないので、開発中はリージョンで囲わないほうが、デバッグしやすいときがあるかもしれません。しかし、リージョンはひと固まりの処理なので、[ここから実行]したいことは少ないはず、という前提ですね(ちなみに、[リージョン]内のアクションに「ブレークポイント」を設定することはできます)。
[コメント]アクションと組み合わせて、より可読性の高いフローを作成してください。




コメント ログインすると書き込めます